Как использовать панель дел для организации задач в MS Outlook
Разное / / February 11, 2022
MS Outlook обеспечивает бесшовную интеграцию настольный почтовый клиент и события календаря. Хотя большая часть наших потребностей в планировании удовлетворяется с помощью этих двух замечательных сервисов, было бы неплохо поддерживать бар дел рядом. Несмотря на то, что у нас открыты почтовый клиент и календарь, эта встроенная панель задач находится на правой панели, обеспечивая постоянный доступ к списку задач.
Диспетчер задач таков, что вы можете легко привязать свои действия к своим контактам, электронной почте и календарю. Например, вы можете назначать задачи людям из вашего списка контактов, отправлять им уведомления или настроить напоминания и события календаря (одноразовые или повторяющиеся). Давайте проверим детали и шаги, чтобы начать.
Использование диспетчера задач
Как правило, панель дел размещается на правой панели интерфейса Outlook. Если он не появляется, перейдите к Вид > Список дел и проверить Нормальный а также Список заданий.
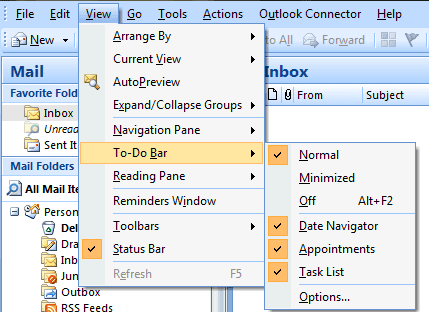
Теперь список задач отображается в нижней части списка дел. Вы можете начать прямо сейчас, нажав на поле с надписью
Введите новую задачу. Определите задачу и нажмите Enter. Задача добавляется в сегодняшний календарь с основными приоритетами.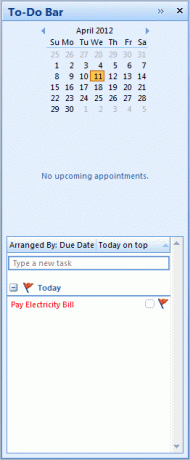
В любой момент вы можете щелкнуть правой кнопкой мыши задачу и изменить даты, статус, добавить напоминания и многое другое. Кроме того, у вас есть варианты переадресации; вы можете добавить продолжение, выделить цветом свою задачу или поручить то же самое другим людям.
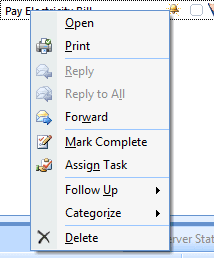
Это не единственный способ добавления новых задач в список. Вы можете щелкнуть правой кнопкой мыши любое пустое место, чтобы открыть контекстное меню. Выберите один из двух вариантов- Новое задание и Новый запрос задачи чтобы запланировать задачу для себя или назначить другим соответственно.
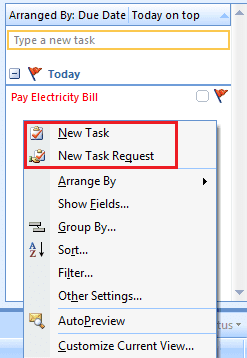
Наберите "А Предмет и подробности о задаче. Например, я создал один для оплаты счетов за электроэнергию. Вы можете ввести и упорядочить другие данные, такие как дата начала, дата окончания, или сделать повторяющаяся задача (ежемесячно, еженедельно, раз в две недели и т.д.).
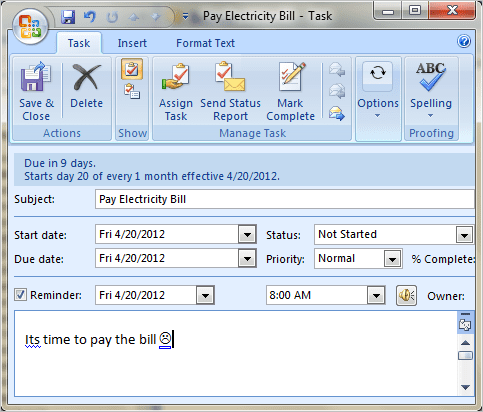
Теперь, если вы решили поручить задачу другим людям, вам также нужно будет ввести их адреса электронной почты. Наконец, нажмите на Сохранить&Закрыть или Отправлять как может быть подходит для вас.
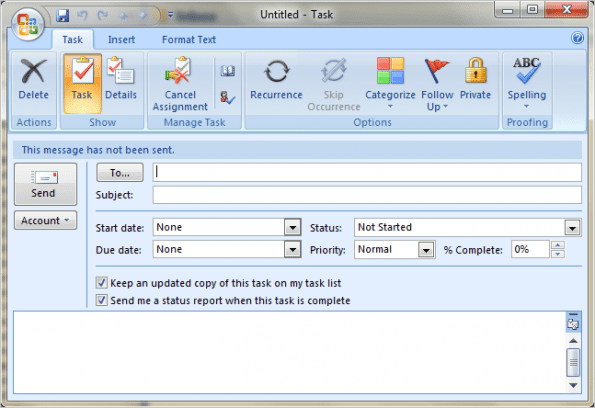
В зависимости от ваших приоритетов и последовательности календаря задачи будут показаны в порядке и категориях. В его использовании есть огромная польза, и вы откроете для себя больше, когда начнете его использовать.
Вывод
Хотя инструмент имеет большой список функций и большой потенциал, необходимо понять, как начать его использовать. И это была наша попытка познакомить вас с самыми основами. Поделитесь своим опытом и дайте нам знать, если вы хотите прочитать что-то более конкретное об этой функции Outlook.
Последнее обновление: 03 февраля 2022 г.
Вышеупомянутая статья может содержать партнерские ссылки, которые помогают поддерживать Guiding Tech. Однако это не влияет на нашу редакционную честность. Содержание остается беспристрастным и аутентичным.



