Выделите выбранный маркер в PowerPoint, затемняя другие
Разное / / February 11, 2022

Предоставление
презентации
не так просто, как кажется. Вы должны попасть в цель с
содержание и стиль
чтобы аудитория оставалась сосредоточенной на вас и на слайдах во время презентации. И это потому, что если вы потеряете внимание аудитории, вы также потеряете возможность. Поэтому, если вы не являетесь ведущим с навыками
Гай Кавасаки
, не мешало бы использовать некоторые визуальные эффекты в ваших слайдах.
На такой трюк стоит выделить обсуждаемый момент затемняйте другие (используя цвета и оттенки), чтобы текущая точка выделялась среди остальных. Сегодня мы научимся это делать на MS PowerPoint.
Шаги, чтобы выделить пункт списка
Предполагая, что у вас уже есть слайд с маркерами, мы рассмотрим процесс добавления эффекта затемнения. Вот образец слайда, к которому мы собираемся добавить эффекты. Также обратите внимание, что мы дорабатываем шаги для пакета 2007, и они могут немного отличаться в других версиях.
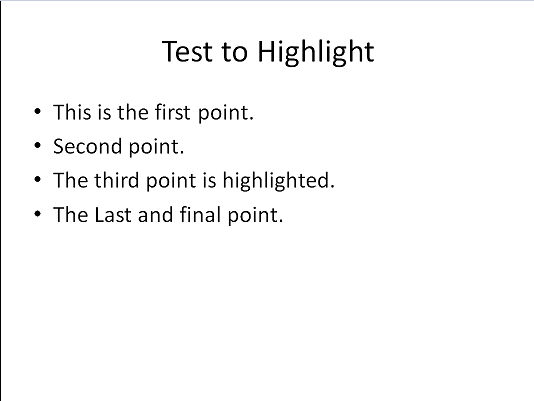
Шаг 1: На ленте инструмента перейдите к Анимации и нажмите на Пользовательская анимация.
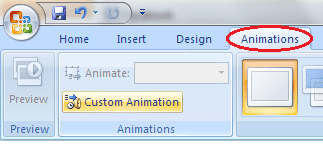
Это действие вызовет Пользовательская анимация панель в правой части интерфейса (как показано на изображении ниже).
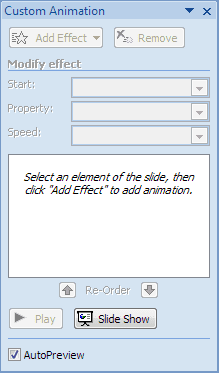
Шаг 2: Выберите текстовое поле, содержащее маркер точки и нажмите кнопку Добавить эффект кнопка из Пользовательская анимация панель. Выберите эффект для пуль (я выбрал Вход -> Исчезновение). При желании вы можете применить дополнительные эффекты.
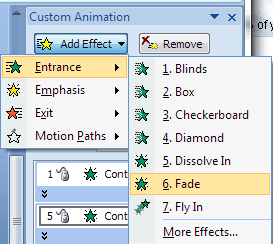
Примечание: Убедитесь, что текстовое поле, содержащее маркеры, выбрано все это время и остается выбранным на протяжении всего процесса.
Шаг 3: Теперь, на Пользовательская анимация щелкните раскрывающийся список рядом с выделенным текстом и выберите Варианты эффектов.
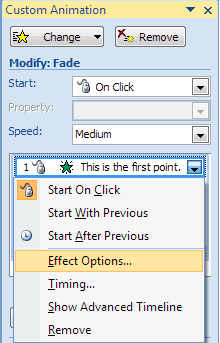
Шаг 4: Откроется еще одно диалоговое окно (его заголовок будет выглядеть как эффект, который вы добавили на шаге 2). Выберите затемняющий цвет по сравнению с опцией чтения После анимации. Нажмите на В порядке когда сделано. Повторите этот шаг для каждой выделенной текстовой строки.

Предположение: Это хороший вариант, чтобы выбрать цвет, который соответствует цвету текста и фона по умолчанию. Это дает прекрасный эффект затемнения.
Шаг 5: Вот и все. Вернитесь к презентации и запустите слайд-шоу. Вы должны увидеть эффекты на месте. Вот как выглядит слайд (наш образец) во время презентации.
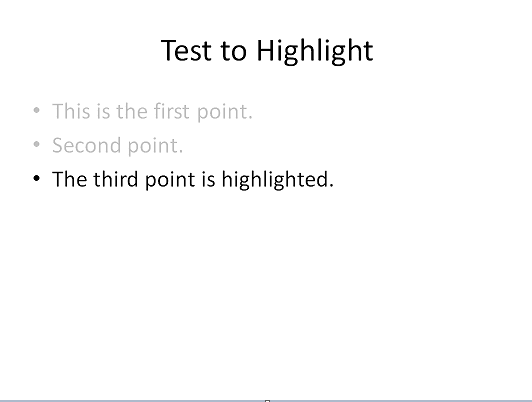
Вывод
Сохранение обсуждаемого вопроса выделенным и затенение других — это также способ сообщить аудитории, какой вопрос обсуждается. Не думайте об этом как об альтернативе плохим разговорным навыкам. Это имеет гораздо большее значение, чем что-либо еще, но такие небольшие советы по улучшению слайдов также имеют большое значение для обеспечения того, чтобы вы представили именно такую презентацию, к которой всегда стремились.
Кредит изображения: Фото Стив
Последнее обновление: 03 февраля 2022 г.
Вышеупомянутая статья может содержать партнерские ссылки, которые помогают поддерживать Guiding Tech. Однако это не влияет на нашу редакционную честность. Содержание остается беспристрастным и аутентичным.



