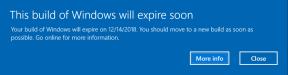Как запустить несколько экземпляров Skype в Windows
Разное / / February 11, 2022
Многие из нас поддерживают разные учетные записи электронной почты для удовлетворения различных установок; вам может понадобиться один для личного и один для работы. То же самое может относиться и к Skype, если это ваш основной инструмент общения. Возможно, вы захотите оставить один для семьи, а другой для бизнеса. И это потребует от вас запуска нескольких экземпляров Skype, потому что вы не захотите постоянно переключать учетные записи, входя и выходя из системы, не так ли?
Однако даже после многих обновлений пользователь не может войти в две учетные записи Skype на одном компьютере. или можешь? Ну, читайте дальше!
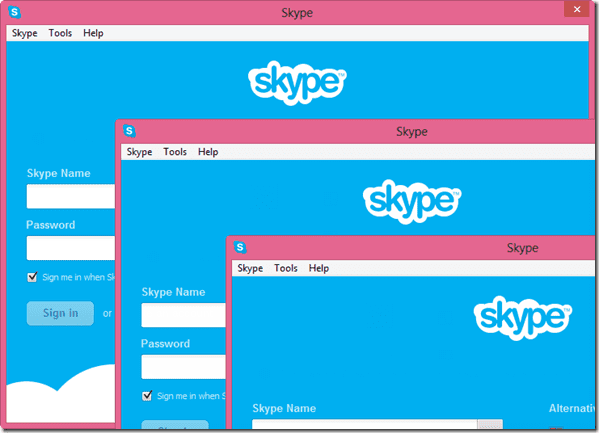
Мы собираемся помочь вам изменить эту утомительную практику с помощью этого инструмента под названием Несколько сеансов по скайпу на берегу моря с помощью которого пользователь может использовать несколько учетных записей Skype в Windows. Seaside меняет способ инициализации Skype в Windows. Это позволяет пользователю запускать более одной учетной записи Skype параллельно, при условии, что вы память компьютера с этим все в порядке.
Классный совет: Если вы пользователь Linux, взгляните на этот трюк, который я нашел в Интернете, чтобы запустить несколько сеансов Skype в Ubuntu. Работал как шарм для меня.
Использование нескольких сеансов Skype Seaside
Загрузить и установить Несколько сеансов по скайпу на берегу моря на вашем компьютере, чтобы начать. Установка довольно проста, и пользователю просто нужно следовать инструкциям на экране, чтобы завершить настройку. Во время установки вас спросят, хотите ли вы запускать все дополнительные учетные записи Skype, которые вы настраиваете с помощью приложения, при запуске Windows. Если вы спросите меня, лучше отказаться. Сам Skype требует значительного времени для инициализации при запуске Windows, и добавление еще пары определенно будет замедлить время запуска Windows.
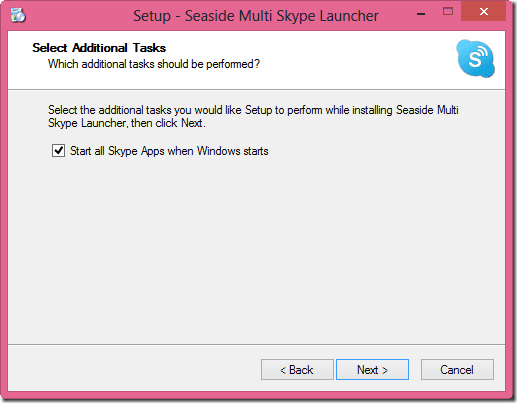
После установки Seaside запустите инструмент настройки Seaside. Здесь вам нужно будет добавить все дополнительные учетные записи Skype, которые вы хотите использовать. Пропустите тот, который уже настроен в Skype по умолчанию, установленном на вашем компьютере, и добавьте все дополнительные учетные записи, которые вы хотите использовать параллельно. Как только это будет сделано, сохраните настройки и выйдите из приложения.
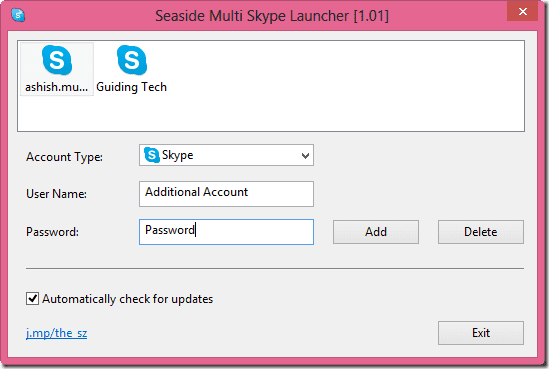
Теперь ищите приложение Приморский Начать Начать мульти Skype прямо сейчас в вашей Стартовый экран и запустите приложение. Приложению потребуется некоторое время, чтобы инициализировать и открыть экземпляр Skype для каждой учетной записи, которую вы настроили в настройках.
Теперь вы можете работать со всеми этими учетными записями Skype одновременно, однако из-за аппаратных ограничений вы не можете одновременно совершать голосовые и видеовызовы, используя две разные учетные записи. Чтобы сделать видеовызов с использованием одной учетной записи, убедитесь, что доступ к вашей веб-камере не заблокирован каким-либо другим приложением, работающим в вашей системе.
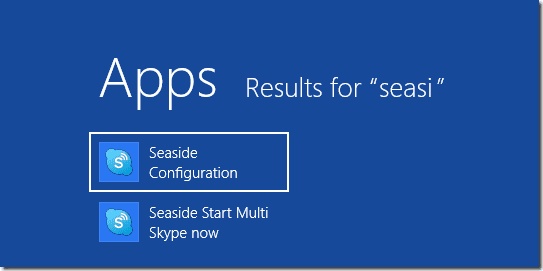
Если вы хотите добавить или удалить учетную запись в будущем, найдите приложение Приморская конфигурация на начальном экране и запустите его, чтобы внести необходимые изменения. Убедитесь, что вы закрыли все экземпляры Seaside Skype, работающие на вашем компьютере, прежде чем вносить изменения.
Вывод
Таким образом, вы можете использовать Seaside для Windows, чтобы войти в систему и общаться в чате, используя несколько учетных записей Skype одновременно. Я уверен, что пользователям, у которых есть несколько учетных записей Skype для разделения домашней и офисной работы, понравится этот простой инструмент. Если вы хотите порекомендовать лучшую альтернативу приложению, не забудьте поделиться ею с нашими читателями, оставив комментарий.
Последнее обновление: 02 февраля 2022 г.
Вышеупомянутая статья может содержать партнерские ссылки, которые помогают поддерживать Guiding Tech. Однако это не влияет на нашу редакционную честность. Содержание остается беспристрастным и аутентичным.