Как настроить стартовый экран Windows Phone 8
Разное / / February 11, 2022
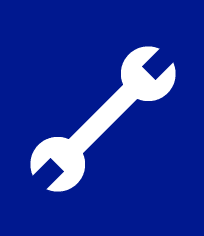
Несколько дней назад мы говорили о
настройка экрана блокировки Windows Phone 8
который включал подробности о том, как включить пароль / блокировку на телефоне, как выбрать фрагменты информации, которые вы хотите там видеть, и многое другое. Что ж, сегодня мы собираемся открыть для себя параметры настройки начального экрана на таких устройствах.
Стартовый экран Windows Phone 8 современный и метро на природе, как в Windows 8. Кроме живая плитка концепция - это то, что делает его более интересным. Как только вы дойдете до начального экрана, у вас будет много информации, такой как электронные письма и сообщения, хранящиеся там для вас. И, не забывайте, вы можете закрепить почти что угодно на нем для быстрого и быстрого доступа.
Что изменилось по сравнению с WP7? В WP7 пространство стартового экрана было потрачено впустую в том смысле, что область в правом конце экрана была зарезервирована, чтобы вы знали, что можете провести пальцем по экрану. На WP8 используется лучше.
Давайте начнем с того, чтобы экран выглядел и функционировал так, как мы хотим.
Примечание: Устройство Windows Phone 8, использованное в этом посте, — Nokia Lumia 920. Шаги одинаковы для всех телефонов WP8.
Изменение темы и фона
Первое, что вы заметите на начальном экране, — это плитки и их цвета. Интересно, что цвета не являются постоянными. Вы можете перейти к настройки -> тема и выберите цвет, который вам нравится.
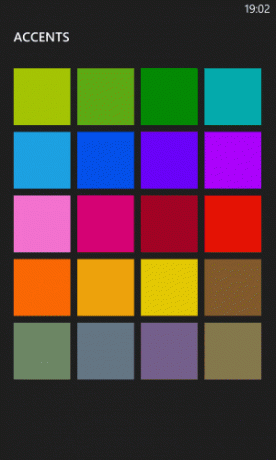
Кроме того, у вас есть выбор для светлого и темного фона. Обратите внимание, что тема будет отображаться не только на начальном экране, но и на всем телефоне.
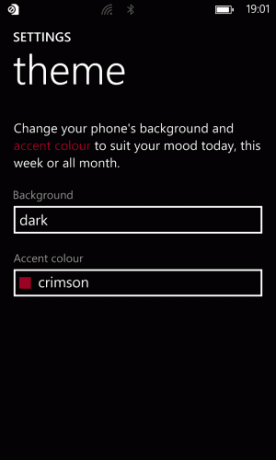
Фотографии, которые вы видите выше, сделаны на темном фоне. Позже вы увидите некоторые на светлом фоне.
Изменение размеров и положения плитки
В WP8 вы можете выбрать один из трех размеров плитки: маленький, средний и большой. Чтобы изменить размер, вам нужно удерживать плитку и ждать, пока она изменится, как показано на изображении ниже.
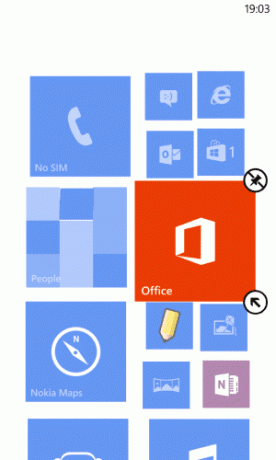
Затем вы можете нажать на стрелку, чтобы переключиться между доступными размерами. После этого вы можете перетащить плитку и разместить ее в нужном месте.
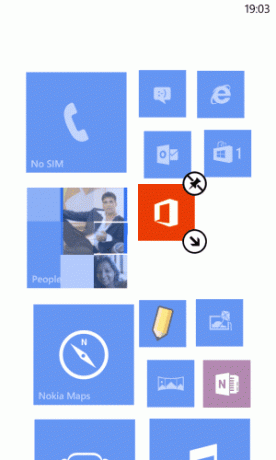
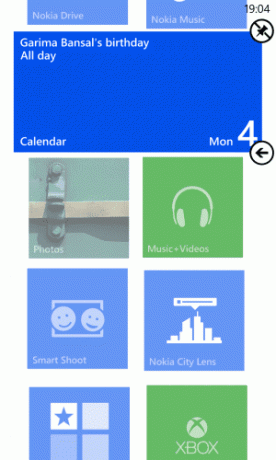
Подсказка: В идеале у вас должна быть большая плитка для приложений, которые дают вам некоторую информацию. Я установил его для своего календаря и почтового приложения. Те, которые не имеют никакой оперативной информации, такой как настройки, офис, интернет-проводник и т. Д. можно взять меньшие значки.
Закрепление и открепление приложений
Когда вы изменяете размер или перемещаете приложение на начальном экране, вы увидите значок в виде булавки в правом верхнем углу плитки. Нажмите на этот символ, чтобы открепить приложение от экрана.
Если вы хотите закрепить приложение на экране, перейдите к подробному списку приложений (проведите пальцем влево на начальном экране). Затем удерживайте приложение и выберите пин для начала.
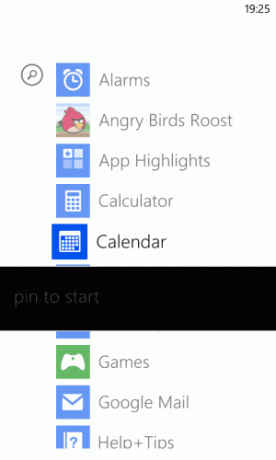
Настроить синхронизацию учетной записи электронной почты
Учетные записи электронной почты отображают живые уведомления на плитках начального экрана. Вы можете изменить характер и период времени синхронизации, перейдя к настройки -> электронная почта + учетная запись. Затем выберите учетную запись и перейдите на страницу ее настроек для параметров, показанных ниже.
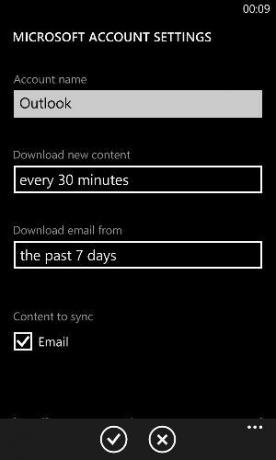
Разное
Есть и другие параметры, такие как яркость, чувствительность к касанию и контрастность. Но они общие для всего телефона.
Вывод
Вот несколько способов оптимизировать начальный экран и сделать его удобным для вас. Со временем пользователи могут открыть для себя больше таких методов настройки. Считаете ли вы, что это лучшее использование экранной недвижимости, чем на iOS и Android?
Последнее обновление: 02 февраля 2022 г.
Вышеупомянутая статья может содержать партнерские ссылки, которые помогают поддерживать Guiding Tech. Однако это не влияет на нашу редакционную честность. Содержание остается беспристрастным и аутентичным.



