Настройка и использование распознавания речи в Windows 7
Разное / / February 11, 2022

Компьютер определенно прошел долгий путь. С первого, гигантского
ЭНИАК
к удивительному
Макбук Эйрс
и
Ультрабуки
сегодня они стали повсеместными и незаменимыми. Но народная практика
с помощью клавиатуры
а мышь для управления компьютером не менялась годами.
Мобильные телефоны превратились в смартфоны, и большинство из них больше не имеют клавиатура. Все сенсорное управление! Тогда почему бы не перейти к использованию других методов ввода на наших компьютерах? Почему бы не попробовать такие технологии, как распознавание речи и жестов?
Распознавание речи в Windows не является чем-то новым, но его использование не стало массовым. Если вы остались в страхе перед его сложностью, позвольте мне сказать вам, что ваши опасения необоснованны. Распознавание речи в Windows 7 безупречно и красиво. Конечно, есть кривая обучения, но как только вы к ней привыкнете, она может ускорить большую часть вашей повседневной работы на ПК.
Настройка состоит из трех частей текст в речь функционал в сумме. Позвольте нам провести вас через.
Начало работы с распознаванием речи в Windows 7
Шаг 1: Запустите распознавание речи Windows. Запускаем меню пуск, пишем распознавание речи и нажмите Enter.
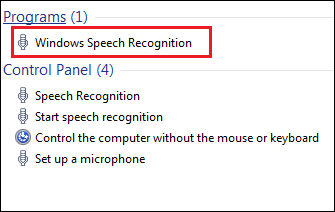
Шаг 2: Вы увидите приветственную записку с кратким описанием всего приложения и его возможностей. Ударил Следующий.
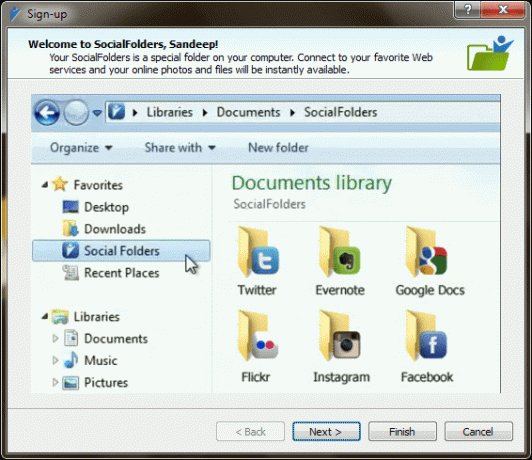
Настроить микрофон
Качество микрофона будет определять эффективность и запись звука вашего механизма распознавания речи.
Шаг 3: Далее вам нужно будет выбрать режим ввода. Лично я предпочитаю и рекомендую использовать Гарнитура Микрофон. Он самый действенный и действенный.
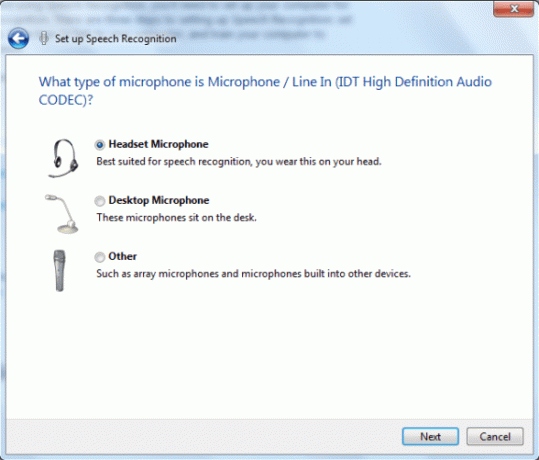
Шаг 4: В следующем окне вы найдете советы по использованию и размещению микрофона. После перехода в следующее окно вам нужно будет продиктовать предложение для дальнейшей настройки. Делайте это осторожно и в тишине.

Шаг 5: Если тест пройден, все хорошо. Если нет, вы можете заменить гарнитуру или изменить ее положение. Если проблемы сохраняются, вы можете проверить Звук настройки, перейдя в Панель управления.
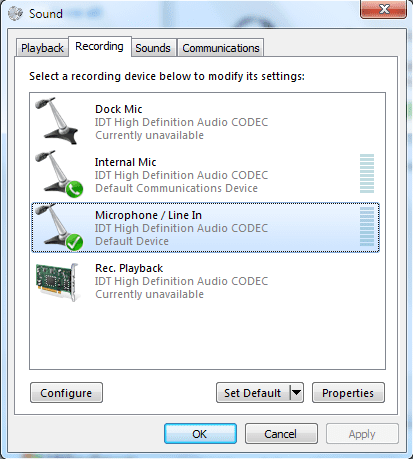
Базовая конфигурация
Для вашего удобства вы можете применить несколько проверок поведения механизма распознавания.
Шаг 6: Как только микрофон будет в порядке, вы можете приступить к изучению основных команд. До этого есть вариант обзорный документ включено. Таким образом, ваш речевой движок будет постоянно запоминать типы слов, которые вы используете.
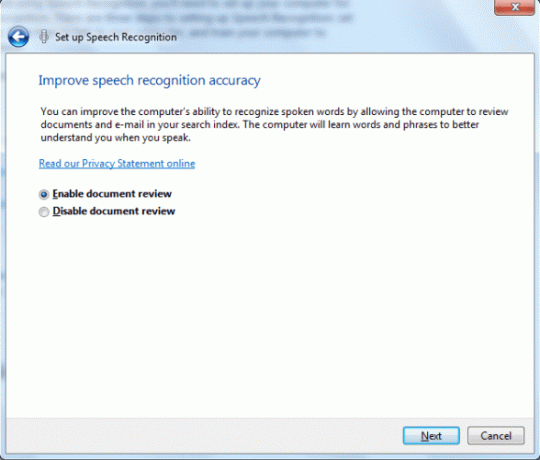
Шаг 7: Далее выберите режим активации. Я предпочитаю использовать ручной режим. Прочтите текст на изображении ниже, чтобы лучше понять каждый режим.
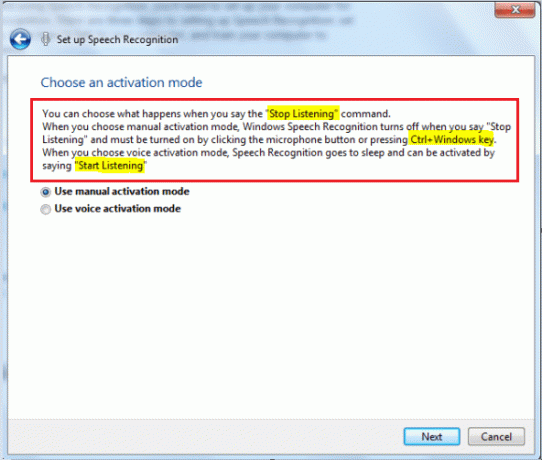
Шаг 8: В следующем окне вы должны перейти к справочной карточке команд. Я предлагаю вам иметь печатную копию. Вы можете взять его позже из Панель управления > Распознавание речи > Открыть справочную карточку речи также.
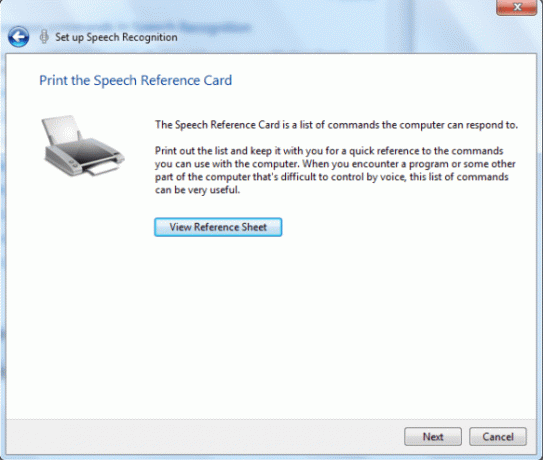
Примечание: Вернувшись после изучения нескольких основных команд, вы можете Запустить распознавание речи при запуске. Если вы планируете использовать его довольно часто, включите этот параметр в сочетании с Ручной режим активации.
Учиться и учить
Прежде чем начать пользоваться приложением, лучше научиться разговаривать с компьютером и научить его понимать вас.
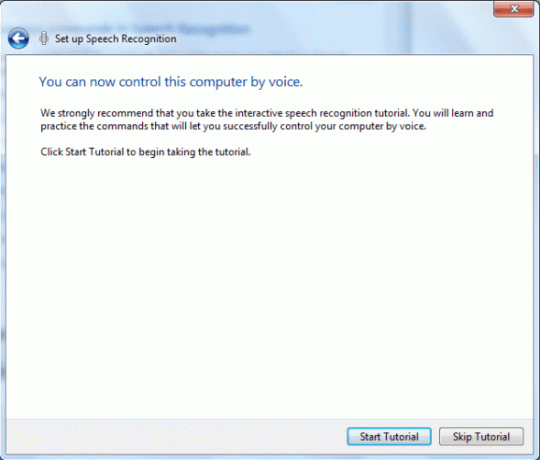
Шаг 9: Не пропускайте учебник. Это основа использования инструмента. Вы можете взять его позже из Панель управления > Распознавание речи > Взять учебник по речи также.

Шаг 10: В процессе вам будут показаны Аудиометр. Важно понимать элементы управления включением/выключением и показания счетчика.
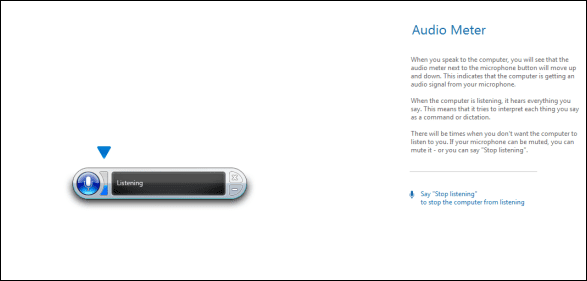
Шаг 11: Когда вы дойдете до раздела диктовки, вы фактически начнете разговаривать со своим компьютером. Будет очень весело учиться и учить по инструкциям. То Word Pad пример обязателен.
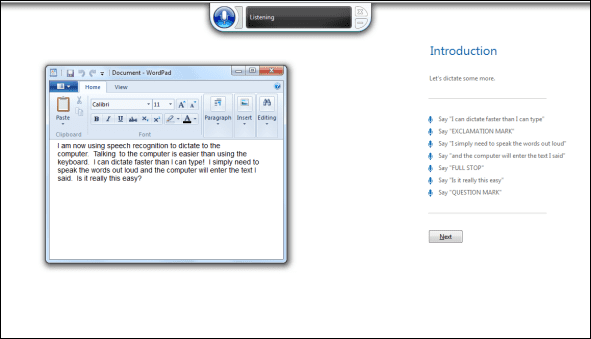
Шаг 12: На этом настройка будет завершена. Тем не менее, вам следует пройти еще одну тренировку, перейдя на Панель управления > Распознавание речи > Научите компьютер лучше вас понимать.
Когда он запущен в системном трее, вы можете щелкнуть правой кнопкой мыши по его значку, чтобы запустить быстрое меню. Пока вы полностью не ознакомитесь с командами, вам это может понадобиться.
Вывод
Вы будете поражены, узнав, что я не писал эту статью. ясказал это моему компьютеру. Тем не менее, мне пришлось вычитывать и исправлять несколько ошибок. Мне также пришлось потратить некоторое время на переформатирование данных. Но потом я был в порядке с этим, потому что это сэкономило мне много времени, и я получил удовольствие, пока делал это.
Если вы работаете на ПК с Windows 7, найдите время, чтобы следовать этому руководству и настроить распознавание речи. Используйте его некоторое время и дайте нам знать, как это сработало для вас в комментариях. Нам не терпится узнать, как вы его используете.
Последнее обновление: 02 февраля 2022 г.
Вышеупомянутая статья может содержать партнерские ссылки, которые помогают поддерживать Guiding Tech. Однако это не влияет на нашу редакционную честность. Содержание остается беспристрастным и аутентичным.



