Руководство по настройке рабочего стола Windows с помощью Rainmeter
Разное / / February 11, 2022

Говоря о взломе
сделайте вашу Windows 7 похожей на Windows 8
мы дали вам представление о Rainmeter и о том, как он может виджетировать ваш рабочий стол. Лично говоря, всякий раз, когда кто-то задает мне вопрос: «Ашиш, как мне сделать рабочий стол Windows красивым?», я обычно отвечаю: «Используйте Rainmeter».
Я поклонник Rainmeter по двум причинам. Прежде всего, все можно настроить, и поэтому вы можете украсить свой рабочий стол любым удобным для вас способом. Во-вторых, скины. Есть много дизайнеров, которые создают чудесные скины Rainmeter, от которых просто захватывает дух. Итак, давайте посмотрим, как вы можете использовать Rainmeter на своем компьютере, чтобы сделать его более привлекательным визуально.
Установка дождемера
Установка Дождемер очень просто, просто не забудьте выбрать правильную архитектуру системы (32 или 64 бит). После запуска программы вы увидите некоторые виджеты по умолчанию на рабочем столе, но это только начало. Давайте посмотрим, как вы можете установить новые темы в Rainmeter.

Вы можете скачать темы Rainmeter с их веб-сайта или из разных источников, таких как deviantArt и Customize.org. Все подробности указаны на Страница знакомства с Rainmeter. Обычно тема Rainmeter может поставляться в виде установщика скинов Rainmeter (.rmskin), и просто дважды щелкнув по нему, вы установите его в своей системе. После установки темы Rainmeter перезапустится и загрузится с последней установленной темой.

Иногда создатели просто упаковывают файлы темы в архивные файлы ZIP, RAR или 7Z, и вам придется извлечь папку в папку скина Rainmeter.

Windows 7/Виста: C:\Users\[Имя пользователя]\Documents\Rainmeter\Skins
Windows XP: C:\Documents and Settings\[Имя пользователя]\Мои документы\Rainmeter\Skins
После установки нескольких тем, похоже, мы готовы поиграть с ними.
Настройка дождемера
Лучшее в Rainmeter то, что вы можете легко настроить любой элемент темы. Щелкните значок Rainmeter на панели задач, чтобы открыть страницу настроек Rainmeter. Вы можете увидеть список всех установленных тем слева в виде древовидной структуры.

По сути, все элементы, также называемые виджетами, которые вы видите на рабочем столе, представляют собой не что иное, как скомпилированный информационный файл. Чтобы добавить элемент, разверните тему и выберите INI-файл, который хотите загрузить.
После выбора INI-файла вы увидите кнопки Нагрузка и Активный стать функциональным. Чтобы загрузить тему, просто нажмите кнопку «Загрузить» (выгрузить для обратного). Теперь вы можете изменить настройки виджета, такие как положение, прозрачность и т. д. вот сам. Кроме того, вы также можете щелкнуть правой кнопкой мыши по экранному виджет и измените настройки.

Это еще не все, вы также можете смешивать и сочетать скины и применять их.
Смешивайте и сочетайте скины
Нет необходимости выбирать экранные виджеты из одной темы. Вы можете смешивать и сочетать элементы из разные темы и применить их. Возможности переоборудования рабочего стола безграничны.
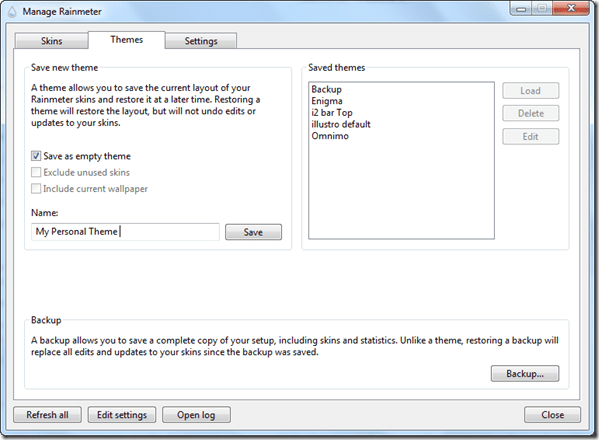
Вы также можете сохранить свой собственный дизайн в виде файла темы. После того, как вы украсили свой рабочий стол после смешивания и сопоставления виджетов из разных файлов скинов, откройте вкладку «Тема» в Rainmeter. Здесь вы можете сохранить текущие настройки как тему и применить их позже со всеми настройками.
Вывод
Это почти все, что вам нужно знать, чтобы начать работу над Rainmeter. Поскольку я уже упоминал, что возможности безграничны, не торопитесь, исследуйте скины и постарайтесь сделать свой рабочий стол действительно восхитительным.
Последнее обновление: 02 февраля 2022 г.
Вышеупомянутая статья может содержать партнерские ссылки, которые помогают поддерживать Guiding Tech. Однако это не влияет на нашу редакционную честность. Содержание остается беспристрастным и аутентичным.



