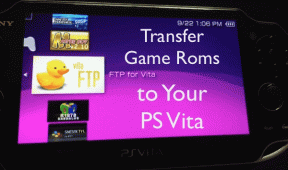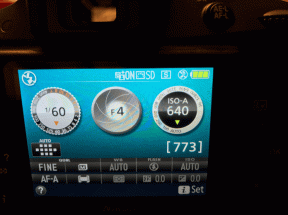Для начинающих: настройте свой новый iPhone, iPad или iPod Touch
Разное / / February 11, 2022
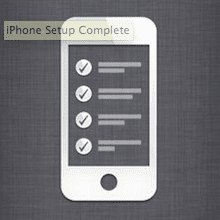
Итак, у вас есть новый блестящий iPhone, iPad или iPod Touch? Что ж, вы будете рады узнать, что вы можете начать использовать его прямо сейчас, не подключая его к компьютеру и со всеми основными настройками, настроенными под ваши нужды. Что еще лучше, первоначальная настройка вашего нового устройства iOS точно такая же, независимо от того, есть ли у вас iPhone, iPod Touch или iPad. Для этого с практическими рекомендациями я буду использовать iPhone.
Кроме того, если вы уже настроили свой iPhone, iPad или iPod Touch, здесь я также укажу вам, где каждую из этих настроек можно найти на главном экране вашего iPhone.
Начнем с настройки.
Настройте свое новое устройство iOS
После включения iPhone вы увидите экран приветствия. Проведя пальцем по нижней части экрана, вам будет предложено Выберите ваш язык. Сделайте это, нажав на него, а затем коснитесь стрелки в правом верхнем углу экрана, чтобы продолжить.
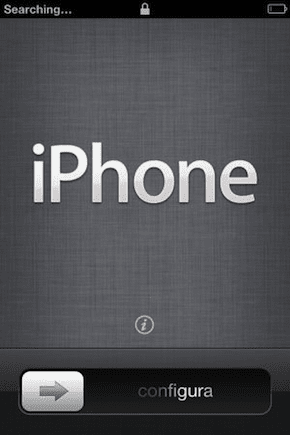

На главном экране iPhone: коснитесь Настройки > Общий > Международный > Язык
потом Выберите вашу страну
и коснитесь Следующий кнопка. После этого у вас будет возможность выбрать между включение или отключение Сервисы определения местоположения. Это позволяет вашему Карта iPhone, Камера и другие приложения, чтобы обеспечить более персонализированный опыт. Я рекомендую включить Сервисы определения местоположения. Даже после их включения ваш iPhone все равно всегда будет просить вас включить их для каждого приложения. Сделав свой выбор, нажмите Следующий.

На главном экране iPhone: коснитесь Настройки > Конфиденциальность > Сервисы определения местоположения
На следующем экране вам будет предложено подключиться к сети Wi-Fi. Для этого нажмите на свою сеть Wi-Fi и при необходимости введите ее пароль. При успешном подключении рядом с вашей сетью Wi-Fi появится галочка, а ваш iPhone отобразит доступность сигнала в левом верхнем углу экрана. Как на iPhone, так и на iPad с сотовой связью ваше устройство iOS свяжется с оператором сотовой связи для активации после настройки Wi-Fi.

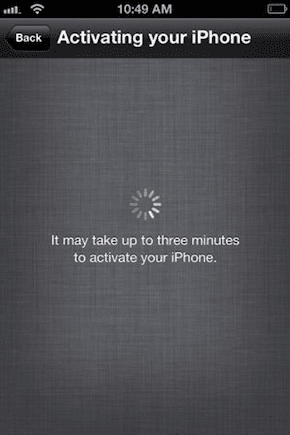
На главном экране iPhone: коснитесь Настройки > Вай-фай
После того, как ваше устройство iOS будет окончательно активировано, у вас будет три варианта: если это ваш первый iPhone или устройство iOS, просто выберите Настроить как новый iPhone. Однако, если у Вас был iPhone раньше и уже синхронизировал его с iTunes на вашем компьютере или синхронизировал его с iCloud, затем выберите соответственно. Нажмите Следующий. Как только вы это сделаете, вам будет предложено введите свой Apple ID. Если у вас его нет, нажмите на опцию, чтобы создать новый.

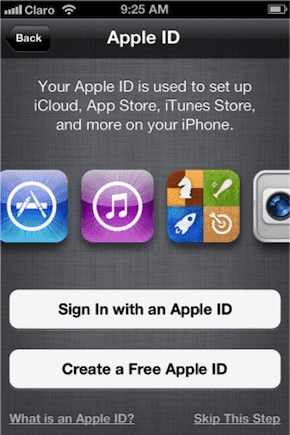
На главном экране iPhone: коснитесь Настройки > iCloud (для ввода вашего идентификатора iCloud) или коснитесь Магазин приложений > идентификатор Apple ID (расположен в нижней части экрана «Избранное» в App Store).
Далее вас спросят, если вы хочу использовать айклауд. Вы всегда можете не делать этого, но я настоятельно рекомендую вам это сделать. Несколько основных приложений и игр для iOS используют iCloud для синхронизации вашей информации и прогресса между устройствами. Кроме того, iCloud также предоставляет услугу резервного копирования. Вы можете сделать резервную копию своего iPhone в облаке или на своем компьютере. Это полностью личный выбор. Если вы не любите часто подключаться к компьютеру или у вас его нет, выберите iCloud.


Важная заметка: iCloud предлагает пользователям 5 ГБ свободного места для хранения документов и данных, включая резервные копии. Если у вас есть больше информации, ваш iPhone не сможет выполнять резервное копирование, если вы не деактивируете некоторые приложения iCloud, не удалите информацию со своего устройства или не купите дополнительное пространство.
На главном экране iPhone: коснитесь Настройки > iCloud (чтобы увидеть свои приложения iCloud) или коснитесь Настройки > iCloud > Хранение и резервное копирование (чтобы увидеть текущее хранилище, приобретите больше или включите/отключите резервные копии iCloud).
Следующим шагом будет включить функцию «Найти iPhone» и Siri. Оба являются необязательными, но оказались важными для меня. Найди мой айфон позволяет отслеживать, блокировать или стирать информацию с вашего iPhone удаленно в любой момент с помощью компьютера или другого устройства iOS. Сири — это персональный голосовой помощник Apple, который предлагает всевозможную полезную (а иногда и забавную) информацию.

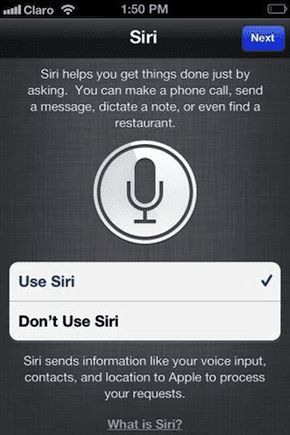
На главном экране iPhone: коснитесь Настройки > iCloud > Найди мой айфон или нажмите Настройки > Общий > Сири
Мы почти закончили. Последний экран настройки спросит вас если вы хотите отправить диагностику и использование данные в Apple, чтобы она могла улучшить свои продукты и услуги. Это полностью зависит от вас. И помните, что что бы вы ни выбрали, вы всегда можете изменить этот параметр позже.

На главном экране iPhone: коснитесь Настройки > Общий > О > Диагностика и использование
Вы сделали!

Теперь ваш iPhone, iPad или iPod Touch настроен и готов к использованию. И не забывайте: если вы пропустили какой-либо из шагов выше или хотели бы изменить какие-либо исходные настройки, просто следуйте инструкциям под снимками экрана.
Последнее обновление: 03 февраля 2022 г.
Вышеупомянутая статья может содержать партнерские ссылки, которые помогают поддерживать Guiding Tech. Однако это не влияет на нашу редакционную честность. Содержание остается беспристрастным и аутентичным.