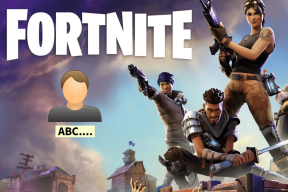Быстро очистить весь кеш в Windows 10 [Полное руководство]
Разное / / November 28, 2021
Как очистить все типы кеша? Вы когда-нибудь скачивали что-нибудь из Интернета? Я знаю, глупый вопрос. Каждый имеет! Итак, вы заметили, что происходит, если загрузка застревает на полпути? Что произойдет, если вы остановите загрузку и начнете снова? Он снова начинается с где остановилась последняя загрузка.

Вы когда-нибудь задумывались, почему и как это происходит? Ответ: все устройства имеют память, называемую кэш-памятью. В этой памяти хранятся все детали данных, используемых или загруженных из Интернета. Итак, когда вы начинаете скачивание, вся информация сохраняется в кеш-памяти. Вот почему, когда загрузка останавливается из-за какой-либо ошибки, она начинает скачивать прямо с него остановился в последний раз.
СОДЕРЖАНИЕ
- Как очистить кэш всех типов в Windows 10
- Что такое кеш?
- Преимущества кеша
- Недостатки кеша
- 13 простых шагов по очистке кеша в Windows 10
- Метод 1: кэш настольных приложений
- 1. Очистить с помощью Via Ccleaner
- 2.Очистите кеш с помощью очистки диска
- Метод 2: история проводника
- Метод 3: кэш Internet Explorer
- Метод 4: очистить кеш Microsoft Edge
- Метод 5: очистить кеш магазина Windows 10
- Метод 6. Удалите историю местоположений
- Метод 7: очистить данные буфера обмена
- Метод 8: удалить временные файлы
- Метод 9: удалить диагностические данные
- Метод 10: удалить файлы предварительной выборки
- Метод 11: очистить кеш DNS
- Метод 12: кэш Центра обновления Windows
- Метод 13: кэш восстановления системы
Как очистить кэш всех типов в Windows 10
Что такое кеш?
Кэш - это программное или аппаратное обеспечение, которое используется для временного хранения данных и информации в компьютерной среде. Он часто используется клиентами кеширования, такими как ЦП, приложения, веб-браузеры или операционные системы.
Преимущества кеша
- Уменьшает время доступа к данным, делает систему более быстрой и отзывчивой.
- Уменьшает задержку, приводит к повышению производительности системы и приложений.
- Улучшает Ввод / вывод путем перенаправления ввода-вывода в кеш
- Уменьшает количество операций ввода-вывода на внешнее хранилище.
- Поддерживает согласованность и целостность данных.
Недостатки кеша
- Вероятность медленного выполнения процесса в случае нехватки памяти
- Избыточное использование памяти может привести к задержкам. Ваш компьютер также может время от времени зависать.
- Есть вероятность, что кеш будет поврежден или поврежден.
- Запуск ПК может занять больше времени, чем обычно.
Итак, чтобы все это контролировать, важно время от времени очищать кеш. Очистка кеша позволяет вашему компьютеру работать с легкостью, не вызывая никаких проблем.
13 простых шагов по очистке кеша в Windows 10
В Windows 10 существует множество типов кеша, например
- Кэш настольных приложений.
- Кэш проводника.
- Кэш Internet Explorer.
- Кэш магазина Windows 10.
- Кэш временных файлов и многое другое.
Вы можете найти их в Internet Explorer, истории проводника, кэше магазина Windows, истории местоположений и во многих других местах. А теперь поговорим о главном: как очистить кеш в Windows 10!
Метод 1: кэш настольных приложений
1. Очистить с помощью Via Ccleaner
Вы можете легко очистить кеш, используя бесплатное программное обеспечение Ccleaner, которое может очищать кеши, такие как кеш браузера, кеш миниатюр, кеш DNS и многие другие, одним щелчком мыши.
Для этого выполните следующие действия:
1. посещение ccleaner.com и нажмите на Скачать Free Версия.
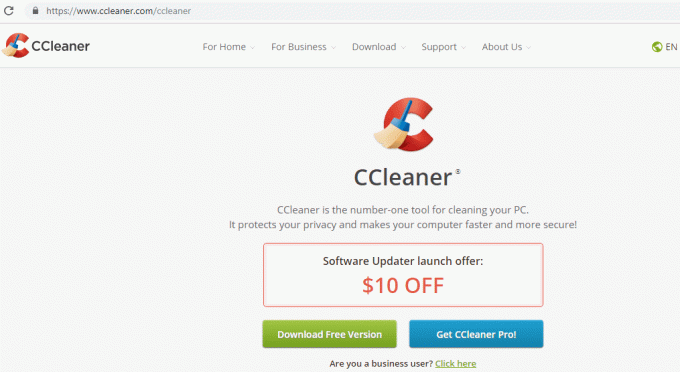
2.Щелкните кнопка бесплатного скачивания и ваша загрузка начнется.

3. после того, как загрузка завершена, дважды щелкните значок установочный файл. Появится поле «Ниже».
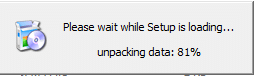
4. Когда запустится мастер установки, нажмите Установить.

5. После завершения установки нажмите Запустите Ccleaner.
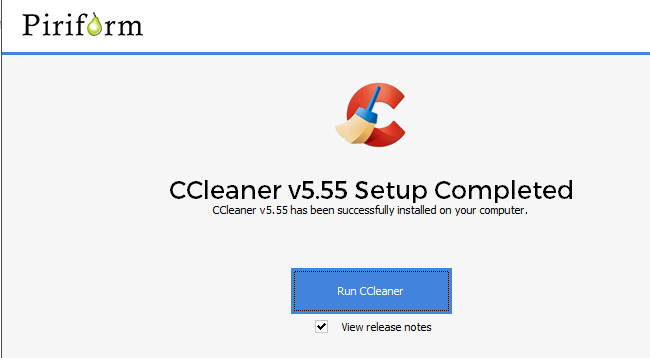
6. Вы увидите список файлов слева в разделе Cleaner. Выберите файл, который хотите очистить и нажмите на Запустите очиститель чтобы очистить все эти файлы.

После успешного запуска все выбранные вами файлы будут очищены, включая кеш Windows 10.
2.Очистите кеш с помощью очистки диска
Если вы не хотите устанавливать какие-либо сторонние приложения для очистки вашего ПК, вы можете очистить его вручную, используя Очистка диска. Это чисто ручной метод мгновенной очистки временных файлов, эскизов и всех типов кешей.
Чтобы очистить кеш с помощью Очистки диска, выполните следующие действия:
1. поиск cleanmgr с помощью поля поиска, и очистка диска появится над поиском.
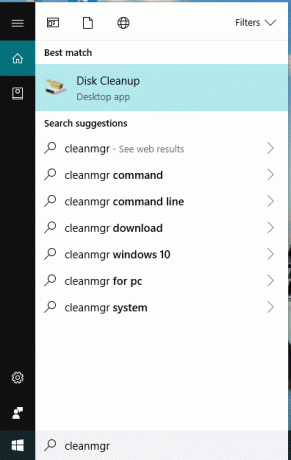
2. нажмите кнопку ввода на клавиатуре. Выберите диск, который хотите очистить и нажмите ОК.
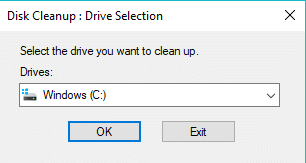
3. Отметьте все доступные поля и нажмите «Очистить системные файлы”.

Через некоторое время, когда процесс завершится, все ваши файлы будут очищены.
Если вам не удается очистить кеш этим методом, используйте эта расширенная очистка диска.
Способ 2: История проводника файлов
Когда вы просматриваете или открываете различные файлы с помощью проводника, он генерирует множество файлов кеша, которые необходимо очистить.
Чтобы удалить кэш истории файлового проводника, выполните следующие действия:
1. нажмите Проводник значок доступен на панели задач.

2. нажмите на Вид доступно вверху.
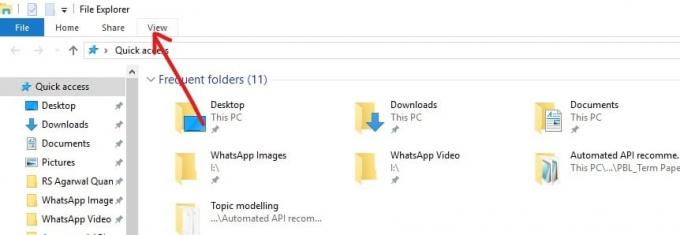
3.Щелкните Параметры доступно в правом верхнем углу ленты.

4.Ниже появится окно. Нажать на Кнопка "Очистить" внизу.

После выполнения вышеуказанных шагов история вашего проводника будет успешно очищена.
Способ 3: Кэш Internet Explorer
Когда вы открываете любой веб-сайт, загружаете или сохраняете что-либо, вся информация сохраняется в Internet Explorer кеш, который нужно очистить, когда он больше не нужен. Для этого выполните следующие действия:
1. нажмите на Значок Internet Explorer доступно на рабочем столе или найдите его с помощью панели поиска.

2. нажмите на Инструменты доступно в правом верхнем углу.

3.Щелкните Настройки интернета.
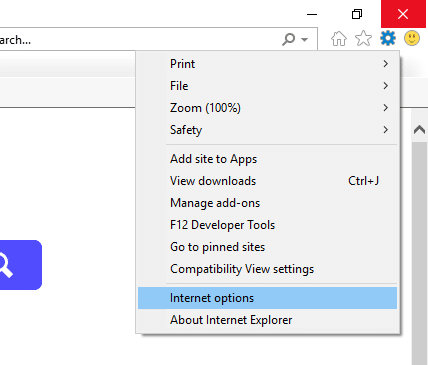
4. На вкладке "Общие" нажмите Удалить кнопка.
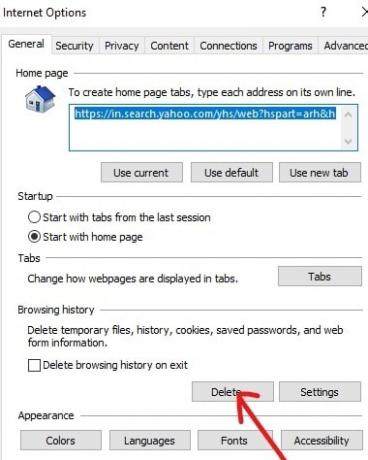
5.Установите все флажки доступный в появившемся окне и снова нажмите на Удалить.
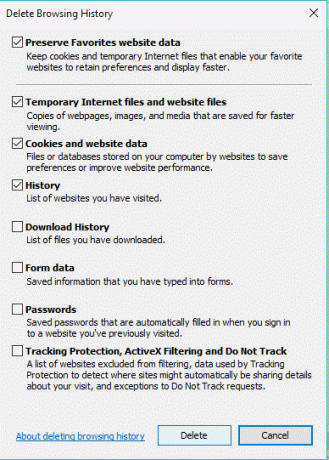
После выполнения всех вышеперечисленных шагов весь кеш вашего Internet Explorer будет очищен.
Метод 4: Очистить кеш Microsoft Edge
Как и Internet Explorer, Microsoft Edge также хранит кеш, который также необходимо регулярно очищать для оптимизации производительности системы. Чтобы очистить кэш Microsoft Edge, выполните следующие действия:
1. Откройте Microsoft Edge и нажмите значок три точки доступно в правом верхнем углу.
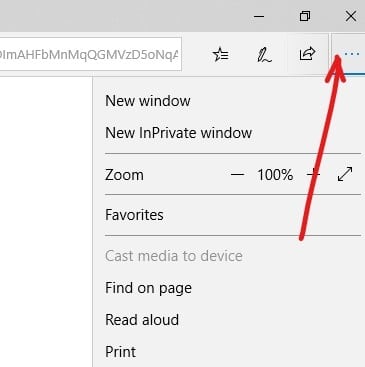
2. нажмите на Настройки из меню Microsoft Edge.
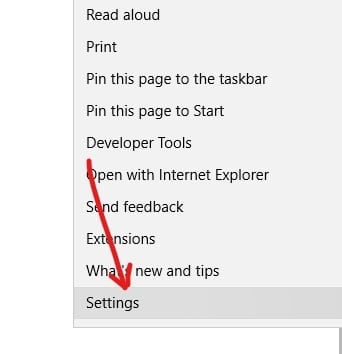
3. нажмите на Выберите, что очистить кнопка.
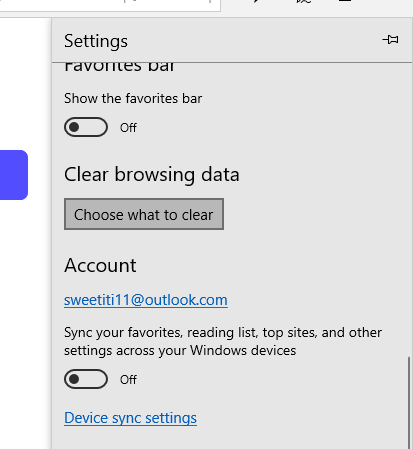
4.Установите все флажки напротив файлов, которые вы хотите очистить, и нажмите кнопку ОК.

После выполнения вышеуказанных шагов выбранный Кэш Microsoft Edge будет очищен.
Метод 5: Очистить Кэш Магазина Windows 10
Магазин Windows или Магазин Microsoft была представлена в Windows 10, которая, очевидно, также хранит большой объем кеш-памяти. Итак, чтобы ваша система работала эффективно, вам необходимо время от времени очищать кеш хранилища Windows. Чтобы очистить кеш магазина Windows, выполните следующие действия:
1. откройте диалоговое окно запуска, щелкнув Клавиша Windows + R.

2. написать команду WSReset.exe в диалоговом окне Rin и щелкните Ok.
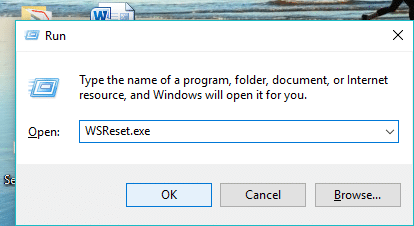
После выполнения вышеуказанных шагов ваш Магазин Windows будет очищен и он сбросится.
Метод 6: Удалить историю местоположений
Windows 10 хранит кеш истории местоположений, который необходимо очистить. Чтобы очистить историю местоположений, выполните следующие действия:
1. нажмите Клавиша Windows + I чтобы открыть настройки, затем нажмите Конфиденциальность.

2. нажмите на Место нахождения из левого оконного стекла.
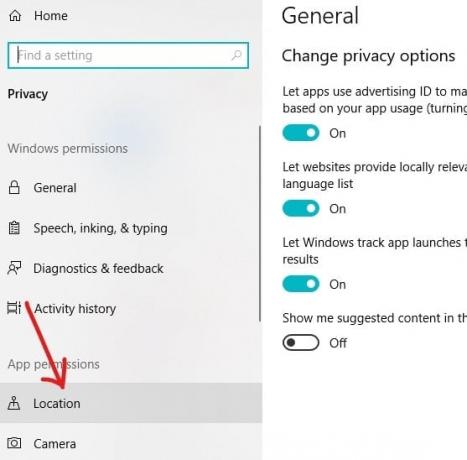
3. В разделе "История местоположений" нажмите на значок Кнопка "Очистить".
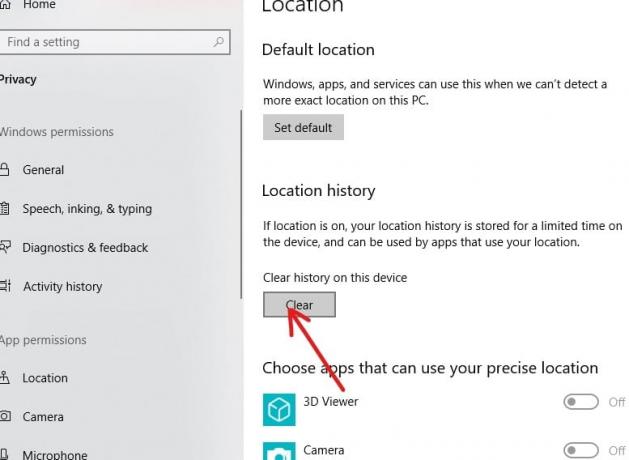
После выполнения вышеуказанных шагов, ваш кеш Истории местоположений будет очищен.
Метод 7: Очистить данные буфера обмена
Все данные, такие как изображения, файлы, документы и т. Д., Для которых вы используете функцию вырезания или копирования, сначала сохраняются в буфере обмена и остаются там в истории, пока не будут удалены. Итак, если вы хотите удалить весь кеш со своего компьютера, вам необходимо удалить кеш или историю буфера обмена.
1. нажмите Windows Key + I, чтобы открыть настройки, затем нажмите Система.

2. нажмите на Буфер обмена доступно в меню слева.

3. В разделе Очистить данные буфера обмена нажмите Прозрачный кнопка, которая очистит все данные, доступные в буфере обмена.
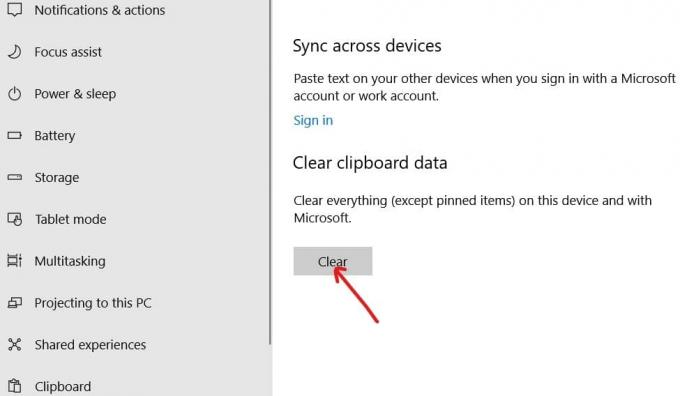
Если описанный выше метод вам не подходит, вы также можете очистить историю буфера обмена с помощью командной строки.
Метод 8: Удалить временные файлы
Когда вы выполняете различные задачи на ПК, создается большое количество файлов, таких как эскизы, временные интернет-файлы, файлы отчетов об ошибках, файлы оптимизации доставки. и т.п. Все эти файлы хранятся в кеше, и их необходимо время от времени удалять, чтобы поддерживать эффективность системы.
Чтобы удалить временные файлы и файлы кеша, выполните следующие действия:
1. введите хранилище с помощью Панель поиска Windows доступно на панели задач.
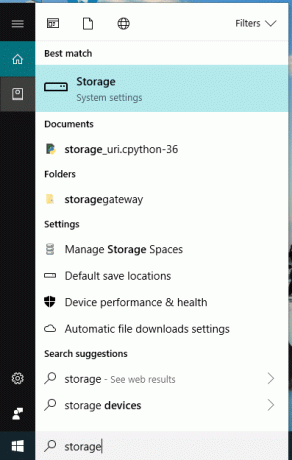
2. Нажмите кнопку Enter на клавиатуре. Появится экран ниже.

3. нажмите на Этот компьютер (C :).

4. нажмите Временные файлы.

5.Поставьте галочку напротив файлы, которые вы хотите удалить, и нажмите Удалить файлы кнопка.

Альтернативный метод удаления файлов кеша
1. откройте диалоговое окно запуска, щелкнув Клавиша Windows + R.

2. В командной строке введите команду % темп% и нажмите ОК.

3. В папке Temp, удалить все файлы и папки.

4. Снова откройте прогон и введите «темп»В поле команды и щелкните OK.
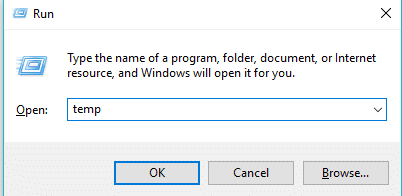
5. снова удалить все файлы и папкидоступны в этой папке.
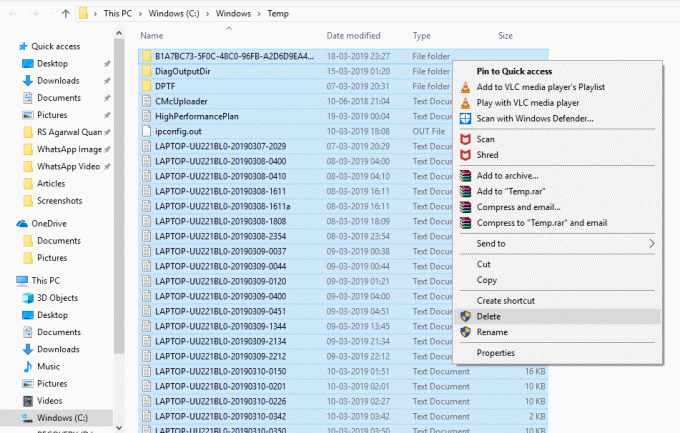
После выполнения вышеуказанных шагов, все ваши временные файлы будут удаленыd.
Метод 9: Удалить диагностические данные
Когда на вашем компьютере возникает какая-либо ошибка, Microsoft собирает диагностические данные связанной с этой ошибкой, и сохраняет ее. Таким образом, чтобы полностью очистить кеш-память вашего ПК, вам также необходимо очистить диагностические данные.
1. нажмите Клавиша Windows + I чтобы открыть настройки, затем нажмите Конфиденциальность.

2. нажмите на Диагностика и обратная связь доступно под левой оконной панелью.
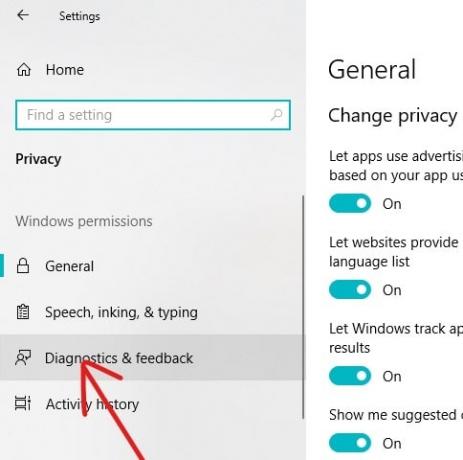
3. В разделе «Удалить диагностические данные» щелкните значок Удалить кнопка и все ваши диагностические данные будут удалены.

Метод 10: Удалить файлы предварительной выборки
Чтобы очистить кеш, вы также должны удалить все файлы Prefetch. Для этого выполните следующие действия:
1. откройте диалоговое окно запуска с помощью Клавиша Windows + R.

2. написать команду предварительная выборка в диалоговом окне «Выполнить» и нажмите кнопку «ОК».
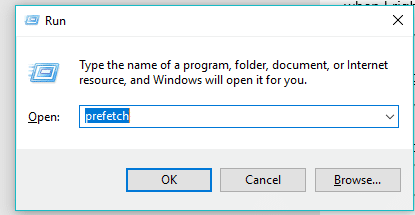
3.Удалите все файлы в папке Prefetch и все ваши данные предварительной выборки будут очищены.
Вы также можете отключить предварительную выборку полностью, если вы не хотите хранить его данные.
Метод 11: Очистить кеш DNS
Каждый раз, когда вы посещаете какой-либо веб-сайт, ваш браузер сначала обращается к DNS, чтобы найти локальный адрес этого веб-сайта. DNS также хранит некоторый кеш, чтобы отслеживать, какие адреса ищутся. Итак, если вы хотите очистить весь кеш системы, вам также необходимо очистить кеш DNS.
Чтобы очистить кеш DNS, выполните следующие действия:
1. Найдите командную строку с помощью строки поиска или набрав cmd. Нажмите кнопку Enter на клавиатуре.

2.Ниже появится командная строка.
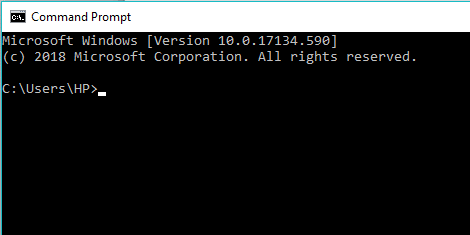
3. Введите команду « ipconfig / flushDNS ”И нажмите ввод.
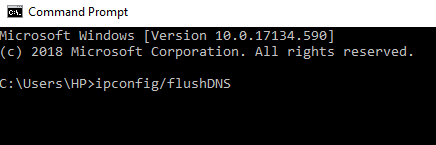
Это очистит ваш кеш DNS.
Метод 12: Кэш Центра обновления Windows
Windows 10 время от времени выпускает свои обновления, и независимо от того, насколько вы избегаете обновления Windows, в какой-то момент возникает необходимость обновить ваш компьютер. И когда вы обновляете свою Windows, кеш также сохраняется. Чтобы очистить кеш обновлений Windows, выполните следующие действия:
1. нажмите Windows Key + X, затем выберите Командная строка (администратор).

2.Теперь введите следующие команды, чтобы остановить службы Центра обновления Windows, а затем нажимайте Enter после каждой:
чистая остановка wuauserv
чистая остановка cryptSvc
чистые стоповые биты
net stop msiserver

3. Затем введите следующую команду, чтобы переименовать папку SoftwareDistribution, и нажмите Enter:
ren C: \ Windows \ SoftwareDistribution SoftwareDistribution.old
ren C: \ Windows \ System32 \ catroot2 catroot2.old

4. Наконец, введите следующую команду, чтобы запустить службы Windows Update, и нажимайте Enter после каждой:
чистый старт wuauserv
чистый старт cryptSvc
чистые стартовые биты
чистый старт msiserver

5. перезагрузите компьютер, чтобы сохранить изменения, и проверьте, можете ли вы Исправить чрезвычайно медленную проблему с обновлениями Windows 10.
Если вы по-прежнему не можете загрузить обновления, вам необходимо удалятьПапка SoftwareDistribution.
1. нажмите Windows Key + R, затем введите services.msc и нажмите Enter.

2.Щелкните правой кнопкой мыши на Служба обновления Windows и выберите Стоп.

3. Откройте проводник и перейдите в следующее место:
C: \ Windows \ SoftwareDistribution
4.Удалить все файлы и папки в Распространение программного обеспечения.

5. Снова щелкните правой кнопкой мыши на Служба обновления Windows затем выберите Начинать.

Итак, это простой и легкий способ очистить кеш обновлений Windows 10.
Метод 13: Кэш восстановления системы
Восстановление системы - это функция Windows, которая позволяет пользователю вернуть состояние своей системы к состоянию на предыдущий момент времени. Вот почему восстановление системы также известно как инструмент восстановления, который можно использовать для восстановления после сбоев системы, сбоев и других проблем. Восстановление системы делает это с помощью определенных точек восстановления, в которых конфигурация вашего компьютера на этот момент хранится в кэше.
Если на вашем компьютере много точек восстановления, размер файла кэша также будет большим, что в конечном итоге повлияет на производительность системы. Поэтому для правильного функционирования ПК необходимо время от времени очищать кэш восстановления системы. Для этого выполните следующие действия:
1. поиск Восстановление системы с помощью панели поиска и щелкните результат поиска.
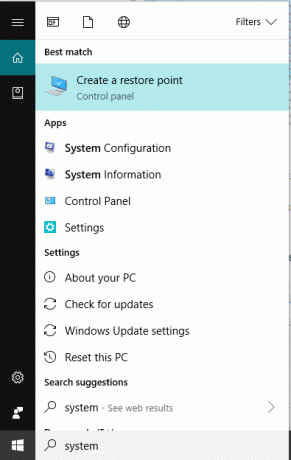
2. под Вкладка Защита системы, выберите диск чей кеш вы хотите очистить.

3.Щелкните Настроить кнопка.

4. нажмите на Удалить кнопка.

После выполнения вышеуказанных шагов весь кеш, сохраненный во время восстановления системы на выбранном диске, будет очищен. Это очистит все точки восстановления, кроме последней.
Рекомендуемые:
- Как искать текст или содержимое любого файла в Windows 10
- 7 лучших альтернатив Pirate Bay, которые работают в 2019 году (TBP Down)
- Создание полной резервной копии образа системы в Windows 10
- Ноутбуки Dell против HP - Какой ноутбук лучше?
Итак, следуя описанным выше методам, вы можете легко и быстро очистить все типы кешей в Windows 10. Но если у вас все еще есть какие-либо вопросы по этому руководству, не стесняйтесь задавать их в разделе комментариев ниже.
![Быстро очистить весь кеш в Windows 10 [Полное руководство]](/uploads/acceptor/source/69/a2e9bb1969514e868d156e4f6e558a8d__1_.png)