Как выполнить чистую установку OS X Mavericks на Mac
Разное / / February 11, 2022
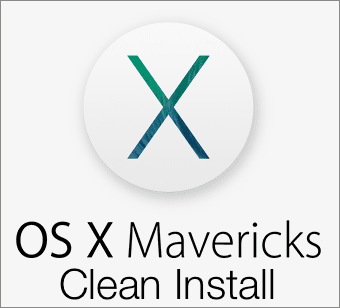
Одним из наиболее удобных аспектов недавно выпущенной OS X Mavericks является то, что она доступна через Mac App Store в виде простого обновления для пользователей Mac. Это означает, что после того, как вы загрузите его, все, что вам нужно сделать, это
следуйте нескольким простым инструкциям
чтобы установить его без особых хлопот.
Тем не менее, некоторые пользователи на самом деле предпочитают в таких случаях выполнять чистую установку из-за преимуществ, которые дает такая процедура. Например, избавиться от системных ошибок и ненужных файлов, которые могут быть перенесены в новую ОС, если мы просто обновим ее для пример.
Если вы один из тех пользователей Mac, вот простое руководство по чистой установке OS X Mavericks. Излишне говорить, что у вас должна быть резервная копия всех ваших важных данных где-то за пределами вашего Mac.
Давайте начнем.
Создайте загрузочный USB-накопитель
Чтобы установить OS X Mavericks с нуля, сначала необходимо создать установочный USB-накопитель, с которого вы будете загружать свой Mac. Раньше этот процесс был довольно громоздким, но с помощью хитрого
Терминальная команда теперь это стало очень просто.Во-первых, обязательно загрузите Маверикс установить приложение из Mac App Store. Как только вы это сделаете, у вас появится приложение под названием «Установить OS X Mavericks» в папке «Приложения».
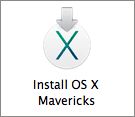
Теперь возьмите USB с не менее 8 ГБ свободного места и убедитесь, что он назван Без названия и отформатирован в формате Mac OS Extended (Journaled) с помощью Дисковой утилиты (вот как вы можете это сделать). Когда он у вас есть, подключите его к вашему Mac.
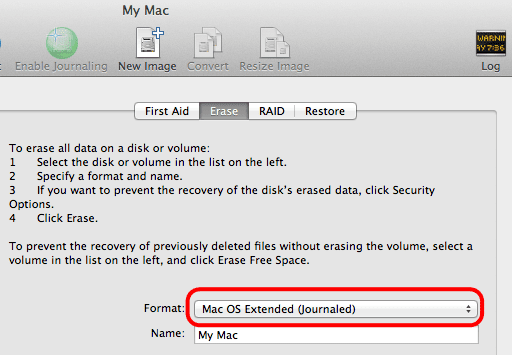
Как только это будет готово, откройте приложение «Терминал» и введите следующую команду точно так же, как здесь:
sudo /Applications/Install\ OS\ X\ Mavericks.app/Contents/Resources/createinstallmedia --volume /Volumes/Untitled --applicationpath /Applications/Install\ OS\ X\ Mavericks.app --nointeraction
Это автоматически создаст загрузочный USB-накопитель OS X Mavericks примерно через 20 минут. Для справки, это то, что вы увидите в окне терминала во время процесса, пока он не будет завершен.
Стирание диска: 0%... 10%... 20%...
Копирование установочных файлов на диск...
Копирование завершено.
Делаем диск загрузочным...
Копирование загрузочных файлов...
Копирование завершено.
Сделанный.
Установка OS X Mavericks
Выключите свой Mac и подключите к нему новый установочный USB. Затем включите его и сразу же нажмите и удерживайте клавишу Option/Alt на клавиатуре. Это вызовет Startup Manager со всеми дисками на вашем Mac. Выберите только что созданный диск, который должен быть оранжевого цвета.

Теперь на первом экране установки, перед установкой OS X Mavericks, в строке меню в верхней части экрана нажмите Утилиты и выберите Дисковая утилита из доступных вариантов.
В Дисковой утилите выберите жесткий диск вашего Mac (как показано ниже) и на Стереть выберите вкладку Расширенная версия Mac OS (в журнале) формат. Затем дайте имя вашему жесткому диску и нажмите на Стереть.
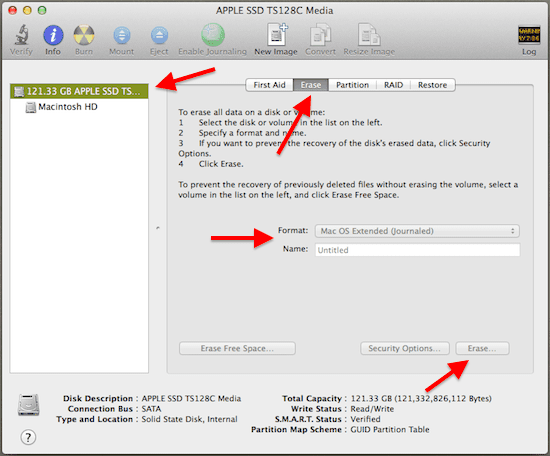
Через несколько минут ваш жесткий диск будет стерт, и вы вернетесь к экрану «Установить OS X». Оттуда просто нажмите на Продолжать и следуйте этому процессу, пока OS X Mavericks не будет полностью установлена, как на новом Mac.
Примечание: В качестве дополнительного бонуса этот метод также установит раздел восстановления на ваш Mac.
Последнее обновление: 03 февраля 2022 г.
Вышеупомянутая статья может содержать партнерские ссылки, которые помогают поддерживать Guiding Tech. Однако это не влияет на нашу редакционную честность. Содержание остается беспристрастным и аутентичным.



