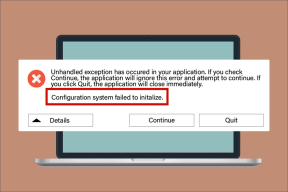Улучшите управление окнами и производительность с помощью OS X Spaces
Разное / / February 11, 2022

Spaces — одна из самых малоиспользуемых функций в OS X. И я так же виноват, как и любой другой человек здесь. Проблема с Spaces в том, что он отлично подходит для создания виртуальных рабочих столов, но не более того, по крайней мере, в состоянии по умолчанию.
Пробелы — полезная функция. У вас могут быть разные рабочие столы для разных типов приложений, или просто приложения должны занимать весь экран (это одна из моих любимых вещей в OS X. я люблю делать Написать для Mac в полноэкранном режиме и еду в город на этой клавиатуре).
Если вы являетесь опытным пользователем Mac, у вас, вероятно, одновременно открыто более десятка приложений, и здесь у меня низкий балл. Пространства могут помочь вам лучше понять эти приложения, сократить время, которое вы тратите на переключение между приложениями и размышления о том, что делать дальше, чтобы перейти к конкретной программе.
Основы
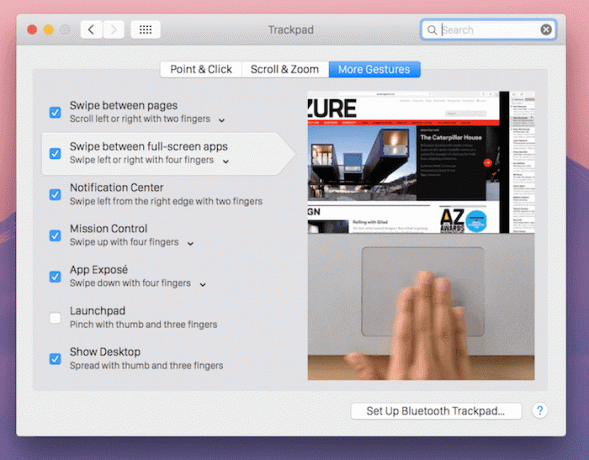
Я уверен, что вы уже это знаете, но все же давайте подведем итоги.
- Проведите влево/вправо по трекпаду четырьмя пальцами, чтобы переключаться между пробелами.
- Проведите вверх четырьмя пальцами, чтобы увидеть Управление полетами. Вверху вы увидите все рабочие столы или Spaces. Здесь вы можете добавлять рабочие столы или удалять их.
- Что еще более важно, именно здесь вы будете отправлять приложения с одного рабочего стола на другой. Нажмите и удерживайте окно приложения и перетащите его на любой из рабочих столов выше, чтобы переместить его туда.
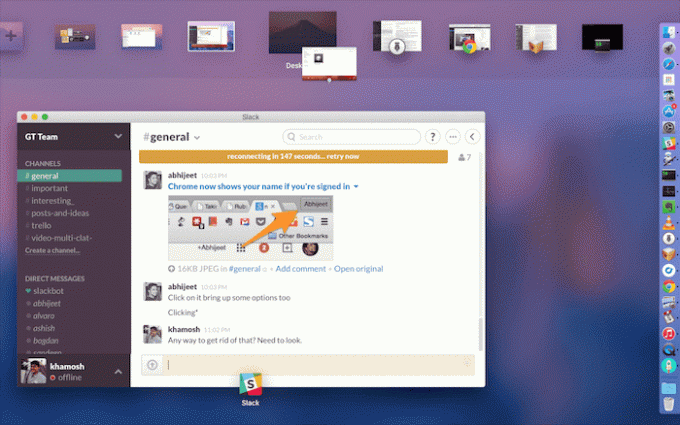
Сочетания клавиш
Хотя жест тачпада великолепен, сочетания клавиш могут быть быстрее. Используйте ярлык Ctrl + 1, Ctrl + 2, Ctrl +3 для прямого перехода к рабочему столу 1, 2, 3 и т. д.

Недостатком здесь является то, что он будет переходить только на рабочие столы — полноэкранные приложения не учитываются.
Для этого вам понадобится еще один ярлык. Ctrl + стрелка влево/вправо делает то же самое, что и тачпад, только это занимает меньше времени, а анимация быстрее.
Наши окончательные гиды: Проверьте наш Ultimate руководство для начинающих по OS X Yosemite и горячие клавиши.
Назначение приложениям собственных пространств
Для лучшего управления вы можете назначить определенный рабочий стол приложению. Вы можете сделать это для приложений, у которых нет полноэкранного режима.
Например, у меня один рабочий стол для общения. Там по умолчанию используются Slack, MailBox и Current.

Можно взять еще одну для чтения. Например RSS-ридер, Покет или что-то еще. В зависимости от вашей работы, вы можете выделить рабочие столы для программирование, редактирование видео, фото и т.д.
Конкретные варианты использования будут зависеть от вас. Я просто расскажу вам, как это сделать.
Откройте приложение на рабочем столе, которое вы хотите, и щелкните правой кнопкой мыши на Док значок. От Опции, Выбрать Этот рабочий стол. Теперь, даже когда вы перезагрузите свой Mac или снова откроете приложение, оно откроется на назначенном вами рабочем столе.
Отправка приложений на разные рабочие столы
Скажем, вы хотите быстро переместить одно окно на другой рабочий стол. Нажмите и удерживайте окно с помощью сенсорной панели и нажмите Ctrl + Н чтобы переключиться на рабочий стол, который вы хотите. Отпустите сенсорную панель и кнопку клавиатуры, и окно будет перемещено.
Это намного быстрее, чем открывать Mission Control или перетаскивать четыре пальца для переключения рабочих столов.
Резюме
- Делайте приложения, такие как браузер или текстовый редактор, полноэкранными, чтобы не отвлекаться на них (дополнительное пространство — благо на MacBook).
- Объедините приложения одного типа и назначьте им один рабочий стол. Переключение на определенные рабочие столы с помощью сочетаний клавиш.
Это должно помочь вам разобраться в разбросанных окнах по вашей машине.
Используете ли вы какую-либо систему управления окнами? Если у вас есть похожие советы и рекомендации, поделитесь с нами в комментариях ниже.
Последнее обновление: 03 февраля 2022 г.
Вышеупомянутая статья может содержать партнерские ссылки, которые помогают поддерживать Guiding Tech. Однако это не влияет на нашу редакционную честность. Содержание остается беспристрастным и аутентичным.