Устранение проблем с яркостью после обновления Windows 10 Creators Update
Разное / / November 28, 2021
Устранение проблем с яркостью после обновления Windows 10 Creators Update: Многие пользователи жалуются на новую проблему после загрузки Windows 10 Creators Update, когда яркость их экрана или дисплея автоматически сбрасывается до значения по умолчанию после каждой перезагрузки. В частности, яркость экрана регулируется до 50% от текущего значения после каждого перезапуска. По сути, Windows забывает настройки дисплея, и вам нужно вручную устанавливать их каждый раз, когда вы перезагружаете компьютер.

Чтобы прояснить, проблема не связана с «ночным режимом», который является популярной функцией в обновлениях для создателей. Теперь это раздражает всех пользователей Windows 10, поэтому, не теряя времени, давайте посмотрим, как Фактически устраните проблемы с яркостью после обновления Windows 10 Creators Update с помощью перечисленных ниже способов устранения неполадок. руководство.
СОДЕРЖАНИЕ
- Устранение проблем с яркостью после обновления Windows 10 Creators Update
- Метод 1: отключить задачу автоматического сброса яркости
- Метод 2: обновите драйверы видеокарты
- Метод 3: обновите драйверы дисплея
- Метод 4: Выполните чистую загрузку
Устранение проблем с яркостью после обновления Windows 10 Creators Update
Убедись в создать точку восстановления на всякий случай что-то пойдет не так.
Метод 1: отключить задачу автоматического сброса яркости
1. нажмите Windows Key + R, затем введите Taskschd.msc и нажмите Enter, чтобы открыть Планировщик заданий.

2. Теперь с левой оконной панели перейдите по следующему пути:
Библиотека планировщика заданий> Microsoft> Windows> Дисплей> Яркость
3.Убедитесь, что вы выделили Яркость на левой панели окна, а затем в правом окне дважды щелкните на ЯркостьСбросить, чтобы открыть его Свойства.

4. Перейдите на вкладку «Триггер» и нажмите «При входе в систему», Чтобы выбрать его, а затем нажмите« Изменить ».
5. На следующем экране убедитесь, что снимите флажок "Включено" установите флажок и нажмите ОК.
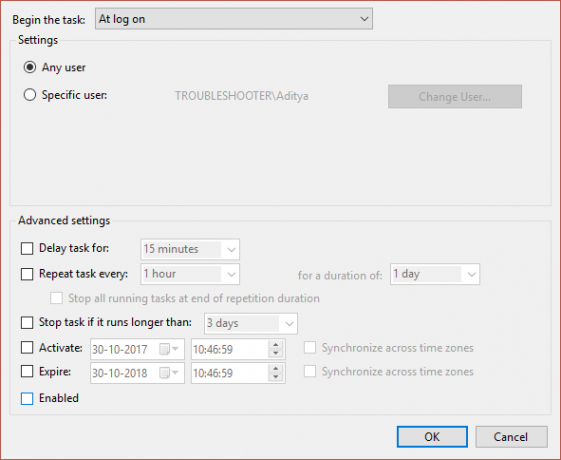
6. Закройте планировщик заданий, установите яркость экрана в соответствии с вашими потребностями и перезагрузите компьютер.
Метод 2: обновите драйверы видеокарты
1. Нажмите Windows Key + R, введите в диалоговом окне «dxdiag» и нажмите Enter.

2. После этого найдите вкладку отображения (будет две вкладки отображения, одна для встроенного графическая карта, а другая будет от Nvidia) щелкните вкладку дисплея и найдите свою графику карта.

3.Теперь перейдите к драйверу Nvidia скачать сайт и введите сведения о продукте, которые мы только что узнали.
4. После ввода информации найдите драйверы, нажмите «Принять» и загрузите драйверы.

5. После успешной загрузки установите драйвер, и вы успешно обновили драйверы Nvidia вручную.
Метод 3: обновите драйверы дисплея
1. Нажмите Windows Key + R, затем введите «devmgmt.msc”(Без кавычек) и нажмите Enter, чтобы открыть диспетчер устройств.

2. Далее разверните Видеоадаптеры и щелкните правой кнопкой мыши графическую карту Nvidia и выберите Давать возможность.

3. Как только вы сделаете это снова, щелкните правой кнопкой мыши графическую карту и выберите «Обновите программное обеспечение драйвера.”

4. Выберите «Автоматический поиск обновленного программного обеспечения драйвера»И дайте ему завершить процесс.

5.Если вышеуказанный шаг помог решить вашу проблему, тогда очень хорошо, если нет, продолжайте.
6. Снова выберите «Обновление программного обеспечения драйвера», Но на этот раз на следующем экране выберите«Найдите на моем компьютере драйверы.”

7. Теперь выберите «Позвольте мне выбрать из списка драйверов устройств на моем компьютере.”

8. Наконец, выберите совместимый драйвер из списка для вашего Графическая карта Nvidia и нажмите Далее.
9. Дождитесь завершения описанного выше процесса и перезагрузите компьютер, чтобы сохранить изменения. После обновления драйвера видеокарты вы сможете Устранение проблем с яркостью после обновления Windows 10 Creators Update.
Метод 4: Выполните чистую загрузку
Иногда стороннее программное обеспечение может конфликтовать с Windows и вызывать проблемы с яркостью. Чтобы исправить проблемы с яркостью после обновления Windows 10 Creators Update, вам необходимо выполнить чистую загрузку на вашем компьютере и шаг за шагом диагностируйте проблему.

Рекомендуется для вас:
- Исправить Не удается включить брандмауэр Windows Код ошибки 0x80070422
- Исправьте ошибку почты Windows 10 0x80040154 или 0x80c8043e
- Как исправить ошибку диспетчера очереди печати 0x800706b9
- Исправить При отправке команды программе возникла проблема
Вот и все у вас успешно Устранение проблем с яркостью после обновления Windows 10 Creators Update но если у вас все еще есть какие-либо вопросы относительно этого сообщения, не стесняйтесь задавать их в разделе комментариев.



