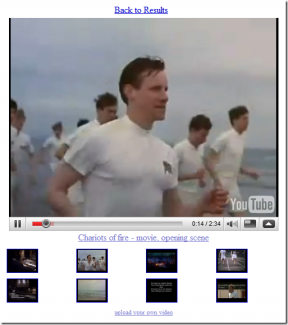Как отслеживать, когда вы работаете, используя запланированное задание
Разное / / February 11, 2022
Днём я работаю веб-разработчиком. Чтобы получить оплату, мне нужно заполнить табель учета рабочего времени. Через несколько недель я доберусь до пятницы и пойму: «Эй! Я забыл заполнить табель учета рабочего времени и не могу вспомнить, сколько часов отработал на этой неделе!» Я уверен, что такие офисные работники, как я, могут понять эту ситуацию. 🙂
В этом руководстве я покажу вам, как я решил эту проблему, создав запланированная задача который будет регистрировать дату и время, когда я авторизоваться или замок мой компьютер. Это может помочь каждому, включая тех, кто работает дома (например, редактор этого сайта), точно отслеживать время, проводимое за компьютером каждый день. Хитрость в том, только Windows.
Часть первая: создание сценария
Шаг 1. Создайте папку.
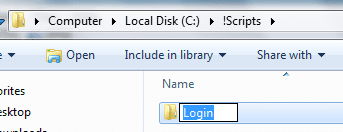
Шаг 2. Создайте новый текстовый файл в этой папке и назовите его логин.bat.
Для этого прямо в папке пустое место и выберите Создать -> Текстовый документ.
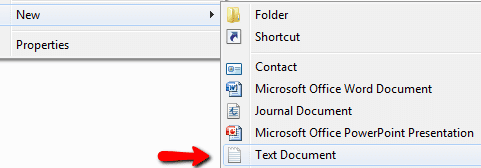
Назови это логин.bat. (Убедитесь, что он не называется login.bat.txt)

Шаг 3. Откройте текстовый файл, скопируйте и вставьте в него следующий код.
@эхо выключено
set datecode=%date:~-4%-%date:~7,2%-%date:~4,2% %time:~0,2%:%time:~3,2%:%time:~ 6,2%
if "%1"=="i" echo %datecode% - Вы вошли в систему >> C:\!Scripts\Login\login.txt
if "%1"=="o" echo %datecode% - Заблокированный компьютер >> C:\!Scripts\Login\login.txt
Сохрани это!
Важная заметка: Если вы хотите, чтобы ваш файл журнала отображался в другом месте, чем мой, убедитесь, что вы обновили путь в сценарии.
Часть вторая: создание задачи входа в систему
Шаг 1. Открытым Планировщик заданий, выбрав Пуск -> Выполнить (ПОБЕД+Р) и введите taskschd.msc в появившейся подсказке.

Шаг 2. Выбирать Создать задачу… от действий с правой стороны.
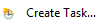
Шаг 3. Введите название задачи, например Зарегистрируйте дату и время входа в систему.
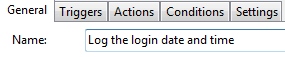
Шаг 4. Нажать на Триггеры вкладку и добавьте новый триггер. Выбирать:
- Начать задание: При входе в систему
- Конкретный пользователь: Это должна быть ваша учетная запись Windows

Нажмите В ПОРЯДКЕ чтобы добавить триггер.
Шаг 5. Добавить еще один триггер, только на этот раз выберите Начать задачу: разблокировать рабочую станцию.

Нажмите В ПОРЯДКЕ чтобы добавить триггер.
Шаг 6. Нажать на Действия вкладка Добавьте новое действие и укажите его в своем сценарии входа с аргументом я.
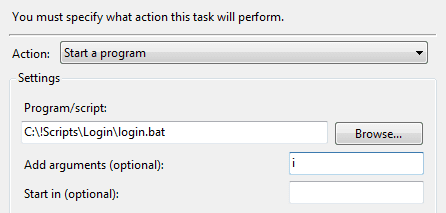
Нажмите В ПОРЯДКЕ чтобы добавить действие.
Шаг 7. (Необязательно — требуется, только если вы используете ноутбук) Нажать на Условия вкладку и снимите флажок с надписью Запускайте задачу, только если компьютер подключен к сети переменного тока..

Нажмите на В ПОРЯДКЕ для создания задачи.
Часть третья: Создание задачи блокировки
Шаг 1. В Планировщик заданий, Выбрать Создать задачу… от действий с правой стороны.
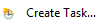
Шаг 2. Введите название задачи, например Запишите дату и время блокировки.

Шаг 3. Нажать на Триггеры вкладку и добавьте новый триггер. Выбирать:
- Начать задание: На блокировке рабочей станции
- Конкретный пользователь: Это должна быть ваша учетная запись Windows

Нажмите В ПОРЯДКЕ чтобы добавить триггер.
Шаг 4. Нажать на Действия вкладка Добавьте новое действие и укажите его в своем сценарии входа с аргументом о.

Нажмите В ПОРЯДКЕ чтобы добавить действие.
Шаг 5. (Необязательно — требуется, только если вы используете ноутбук) Нажать на Условия вкладку и снимите флажок с надписью Запускайте задачу, только если компьютер подключен к сети переменного тока..

Нажмите на В ПОРЯДКЕ для создания задачи.
Часть четвертая: Проверка того, что все работает как положено
Теперь ваша работа завершена. Вам просто нужно проверить, что все работает так, как ожидалось. Просто заблокируйте компьютер, нажав ПОБЕД+Л и войдите снова. Если вы правильно следовали инструкциям, теперь у вас должен быть файл с именем login.txt в той же папке, что и ваш скрипт. Этот файл должен содержать журнал каждого входа в систему и выхода из нее.
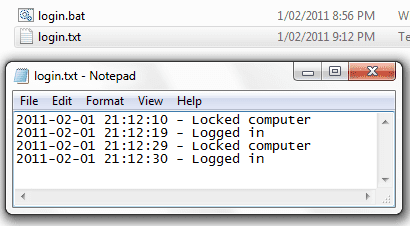
Наконец, если вы хотите иметь быстрый доступ к этому файлу журнала, вы можете следовать нашему руководству по как использовать ключевые слова для быстрого запуска почти всего в Windows.
Последнее обновление: 07 февраля 2022 г.
Вышеупомянутая статья может содержать партнерские ссылки, которые помогают поддерживать Guiding Tech. Однако это не влияет на нашу редакционную честность. Содержание остается беспристрастным и аутентичным.