Свяжите учетную запись Microsoft с цифровой лицензией Windows 10
Разное / / November 28, 2021
Начиная с юбилейного обновления Windows 10, вы можете легко связать свою учетную запись Microsoft (MSA) с цифровой лицензией (ранее называвшейся цифровым правом) для активации Windows 10. Если вы меняете оборудование компьютера, например материнскую плату и т. Д., Вам необходимо повторно ввести ключ продукта Windows, чтобы повторно активировать лицензию Windows 10. Но с обновлением Windows 10 Anniversary Update вы теперь можете повторно активировать Windows 10 с помощью Активации. средство устранения неполадок, в котором вам нужно добавить свою учетную запись Microsoft, для которой уже есть цифровая лицензия на Windows 10.
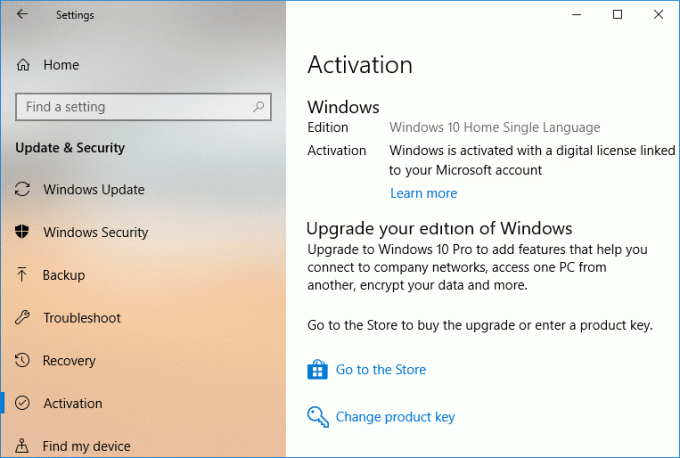
Но перед этим вам необходимо вручную связать свою учетную запись Microsoft (MSA) с цифровой лицензией Windows 10 на вашем устройстве. Как только вы это сделаете, вы можете легко повторно активировать Windows 10 с помощью средства устранения неполадок активации. Итак, не теряя времени, давайте посмотрим, как связать учетную запись Microsoft с цифровой лицензией Windows 10 с помощью приведенного ниже руководства.
СОДЕРЖАНИЕ
- Свяжите учетную запись Microsoft с цифровой лицензией Windows 10
- Метод 1: привязать учетную запись Microsoft к цифровой лицензии Windows 10 для активации
- Метод 2: как использовать средство устранения неполадок активации для повторной активации Windows 10
Свяжите учетную запись Microsoft с цифровой лицензией Windows 10
Убедись в создать точку восстановления на всякий случай что-то пойдет не так.
Метод 1: привязать учетную запись Microsoft к цифровой лицензии Windows 10 для активации
1. Нажмите Windows Key + I, чтобы открыть Настройки затем нажмите на Значок обновления и безопасности.

2. В левом меню выберите Активация.
3. Теперь в правой части окна нажмите «Добавить учетную запись" под Добавьте учетную запись Microsoft.
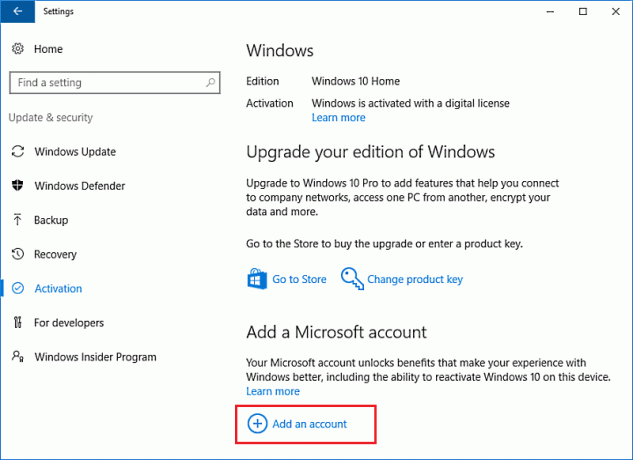
Примечание: Если вы не видите параметр «Добавить учетную запись», это означает, что вы уже вошли в Windows 10 с помощью своей учетной записи Microsoft, которая уже связана с цифровой лицензией. Чтобы убедиться в этом, в разделе «Активация» вы увидите следующее сообщение «Windows активируется с помощью цифровой лицензии, связанной с вашей учетной записью Microsoft.“.
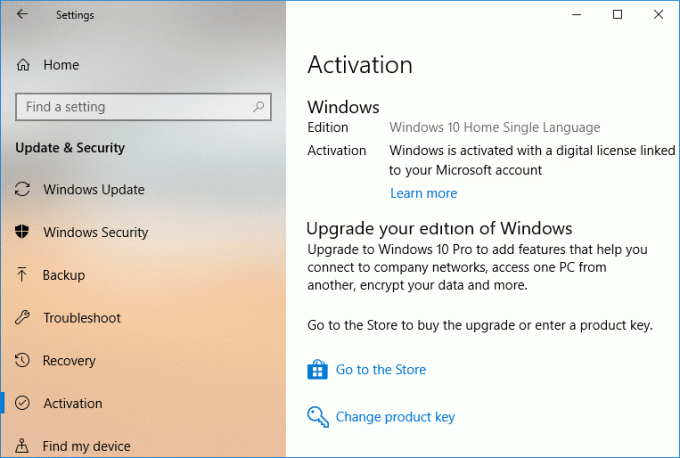
4. Введите адрес электронной почты вашей учетной записи Microsoft а затем щелкните Следующий. Если у вас его нет, нажмите «Создай!»И следуйте информации на экране, чтобы успешно создать новую учетную запись Microsoft.
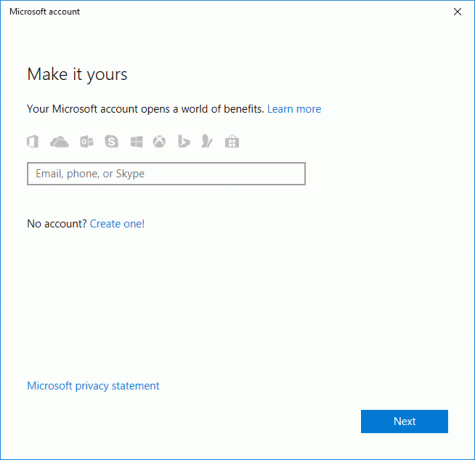
5. На следующем экране вам нужно ввести пароль для своей учетной записи Microsoft и нажать «Войти“.
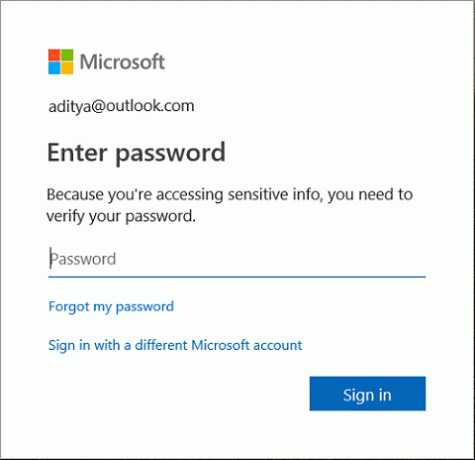
6. Если у вас есть включена двухэтапная проверка для вашей учетной записи, то вам нужно выбрать способ получения кода безопасности для проверки и нажать Следующий.
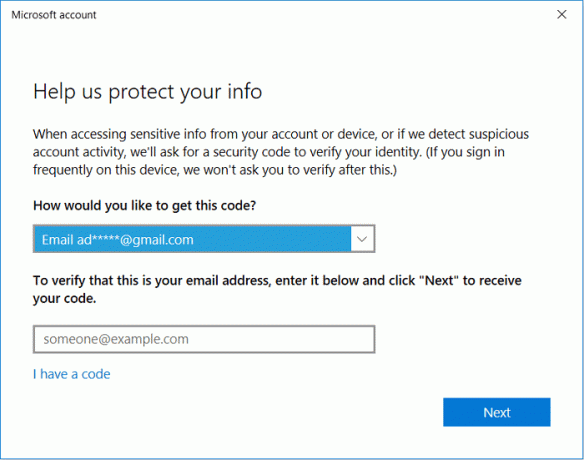
7. Входить код, который вы получили по электронной почте или по телефону а затем щелкните Следующий.
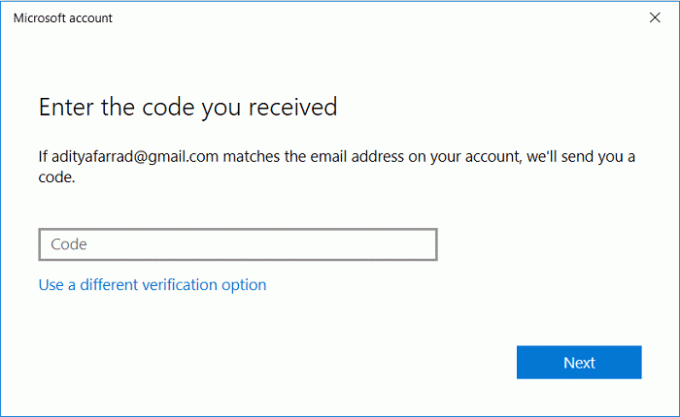
8. Теперь тебе нужно введите пароль для вашей текущей локальной учетной записи в Windows затем щелкните Далее.
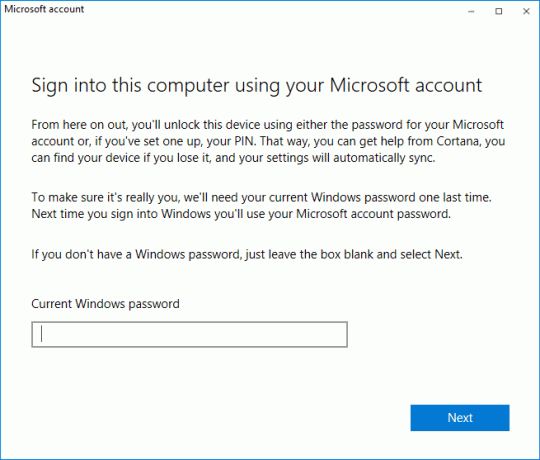
9. После завершения вы сможете Свяжите учетную запись Microsoft с цифровой лицензией Windows 10.
Примечание: Ваша локальная учетная запись будет переключена на эту учетную запись Microsoft, которую вы только что добавили, и вам потребуется пароль для этой учетной записи Microsoft для входа в Windows.
10. Чтобы проверить это, перейдите в Настройки> Обновление и безопасность> Активация, и вы должны увидеть это сообщение «Windows активируется с помощью цифровой лицензии, связанной с вашей учетной записью Microsoft.“.
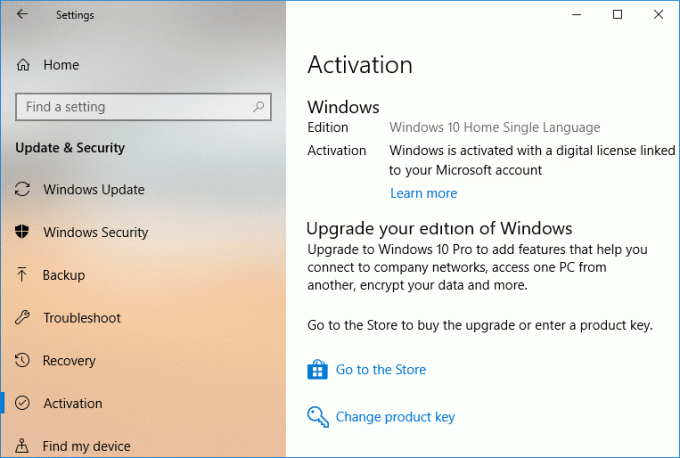
11. Перезагрузите компьютер, чтобы сохранить изменения.
Метод 2: как использовать средство устранения неполадок активации для повторной активации Windows 10
1. Нажмите Windows Key + I, чтобы открыть Настройки затем нажмите на Значок обновления и безопасности.

2. В левом меню выберите Активация.
3. Теперь в разделе «Активация» вы увидите сообщение «Windows не активирована«, Если вы видите это сообщение, то внизу нажмите«Устранение неполадок" ссылка.
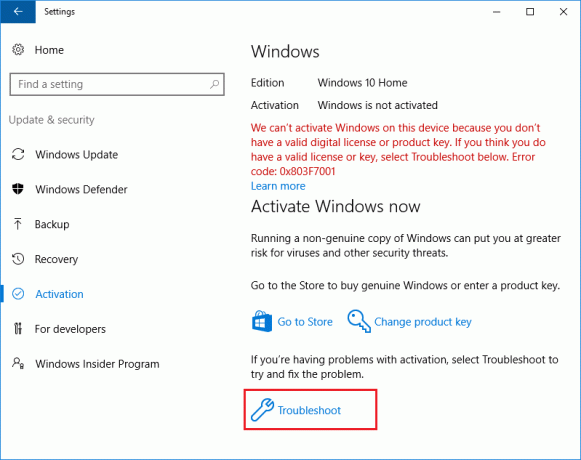
Примечание: У вас должны быть права администратора, чтобы продолжить, поэтому обязательно войдите в систему под своей учетной записью администратора.
4. Средство устранения неполадок покажет вам сообщение о том, что Windows не может быть активирована на вашем устройстве, нажмите «Я недавно сменил оборудование на этом устройстве»Ссылка внизу.
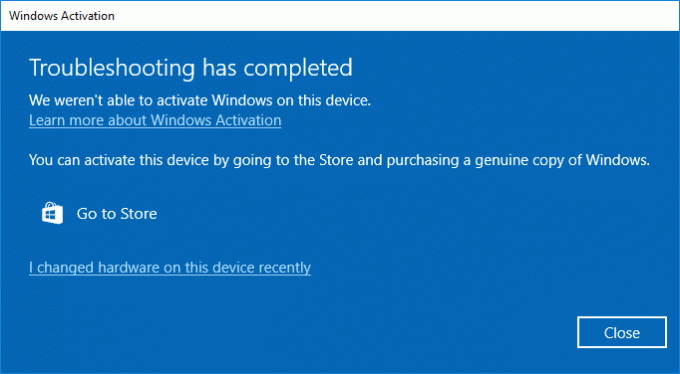
5. На следующем экране вам нужно будет ввести учетные данные своей учетной записи Microsoft и затем щелкнуть Войти.
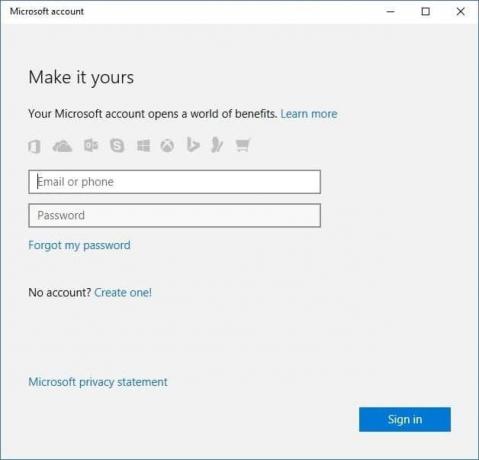
6. Если указанная выше учетная запись Microsoft, которую вы использовали, не подключена к вашему ПК, вам также потребуется ввести пароль для своей локальной учетной записи (пароль Windows) и нажать Следующий.
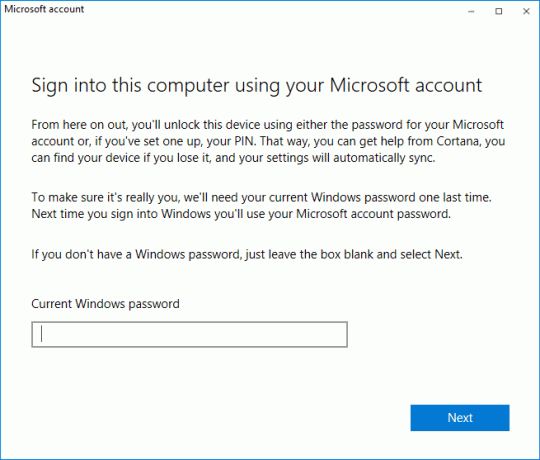
7. Будет отображен список устройств, связанных с вашей учетной записью Microsoft, выберите устройство, которое хотите повторно активировать, и установите флажок “Это устройство, которым я пользуюсь сейчас"Затем нажмите Активировать кнопка.
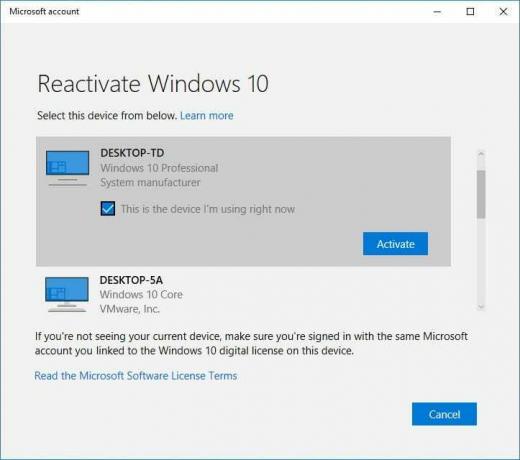
8. Это приведет к успешной повторной активации вашей Windows 10, но если этого не произошло, то это может произойти по следующим причинам:
- Выпуск Windows на вашем устройстве не соответствует выпуску Windows, который вы связали с цифровой лицензией.
- Тип активируемого устройства не соответствует типу устройства, которое вы связали с цифровой лицензией.
- Windows никогда не активировалась на вашем устройстве.
- Вы достигли предела количества раз, которое вы можете повторно активировать Windows на своем устройстве.
- На вашем устройстве несколько администраторов, и другой администратор уже повторно активировал Windows на вашем устройстве.
- Ваше устройство управляется вашей организацией, и возможность повторно активировать Windows недоступна. Если вам нужна помощь с реактивацией, обратитесь в службу поддержки вашей организации.
9. Если после устранения неполадок, описанных выше, и использования средства устранения неполадок активации вы все еще можете активировать Windows, вам необходимо обратиться в службу поддержки клиентов Microsoft за помощью.
Рекомендуемые:
- Добавление или удаление слов в словаре проверки орфографии в Windows 10
- Разрешить или запретить устройствам выводить компьютер из спящего режима в Windows 10
- Изменение параметров диагностики и данных об использовании в Windows 10
- Включение или отключение средства просмотра диагностических данных в Windows 10
Вот и вы успешно научились Как связать учетную запись Microsoft с цифровой лицензией Windows 10 но если у вас все еще есть какие-либо вопросы по этому руководству, не стесняйтесь задавать их в разделе комментариев.



