Руководство по освоению поиска в Gmail
Разное / / February 11, 2022
Если Google король, Gmail, вероятно, лучший рыцарь за круглым столом. У Gmail есть почтовый ящик, который может поглотить электронные письма за всю жизнь. За последние несколько лет я проглотил чуть более четверти лимита входящих сообщений в 7 ГБ, и это потому, что я обычно архивирую большую часть своих электронных писем.
Gmail позволяет мне использовать управление электронной почтой такие функции, как ярлыки и вложенные метки аккуратно сортировать все мои электронные письма. Даже в этом случае почтовый ящик представляет собой огромный стог сена, и если вам нужно искать иголку, вам нужно что-то столь же мощное, как Операторы поиска Gmail. Держите их арсенал в голове, чтобы найти давно потерянные электронные письма.
Самый простой способ поиска в Gmail
Маленькая ссылка рядом с большим окном поиска в верхней части интерфейса Gmail, которая говорит: Показать параметры поиска, предлагает вам самый быстрый способ выполнить конкретный поиск. При нажатии на него раскрываются следующие параметры:
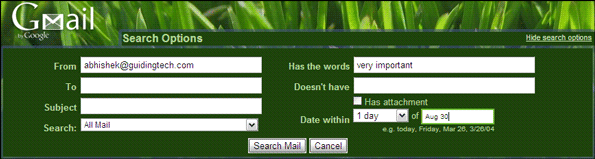
Параметры поиска значительно упрощают базовый поиск. Вы можете отфильтровать все электронные письма с вложениями. Вы можете искать электронные письма, содержащие определенную строку текста. Вы можете использовать диапазоны времени, используя дату и диапазон из раскрывающегося списка рядом с
Дата в течение поле. Кроме того, чтобы сделать его более целенаправленным, вы можете использовать поля в комбинации. Например, найдите электронное письмо от определенного отправителя, в определенную дату и с вложением.Список операторов
Вы можете взять эти операторы поиска Gmail и использовать их вручную в окне поиска для тех же результатов. Например, вы можете получить электронные письма от определенного отправителя, используя от: отправитель (где sender — имя отправителя). Поле поиска также автоматически предлагает подходящие операторы, когда вы начинаете его вводить.
Вот общие операторы, которые вы можете использовать:
Поиск с точным ключевым словом
Использование - "ключевое слово"
Пример - «подчеркивать»
Поиск электронных писем, отправленных определенному контакту
Использование - называть
Пример - кому: Guidingtech
Или…к:[электронная почта защищена]
Точно так же вы также можете искать копии cc и bcc.
скрытая копия: имя или копия: имя
Поиск по теме
Использование - тема: ключевое слово
Пример - предмет: программное обеспечение
Поиск в определенном месте
Использование - в: имя ярлыка|входящие|корзина|спам|куда угодно
Пример - в: спам
Это возвращает электронную почту, хранящуюся в папке спама. Если вы не уверены в местоположении, вы можете использовать в любом месте.
Поиск писем, помеченных определенным статусом
Использование - является важным
Это возвращает электронные письма, которые отмечены как важные.
Поиск файлов
Использование - имя файла: имя файла.формат или имя файла: формат
Пример - имя файла: резюме.doc или имя файла: документ
Общий поиск вложений
Использование - имеет: вложение
Пример: от: Абхишек имеет: привязанность
Это возвращает электронные письма от Abhishek с вложением.
Поиск сообщений чата
Использование - это: чат
Пример - это: встреча в чате
Это возвращает сообщения чата, в которых есть слово «встреча».
Вы можете освоить поиск в Gmail, распечатав список операторов поиска на странице поддержки Gmail.
Как Поиск Гугл, все операторы можно комбинировать вместе, чтобы сделать их более мощными и конкретными. Например, если вы хотите найти вложение в определенной метке. Вы можете построить поисковый запрос, например: метка: имя метки имя файла: расширение
Создание сложных операторов поиска может каждый раз занимать много времени. Здесь вы можете использовать быстрые ссылки, чтобы сохранить результаты поиска и использовать их при необходимости.
Используйте быстрые ссылки, чтобы сохранить результаты поиска
Быстрые ссылки — очень удобная функция, если вы часто ищете. Это избавляет от необходимости каждый раз вводить поисковые операторы. Быстрые ссылки активируются из Лаборатории (щелкните значок шестеренки > Лаборатории).

Когда вы сохраните изменения и вернетесь в интерфейс Gmail, вы увидите поле «Быстрые ссылки» на левой боковой панели.
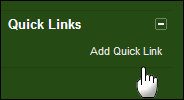
Введите поисковый запрос в поле поиска. После того, как появятся результаты, нажмите Добавить быструю ссылку в поле «Быстрые ссылки».
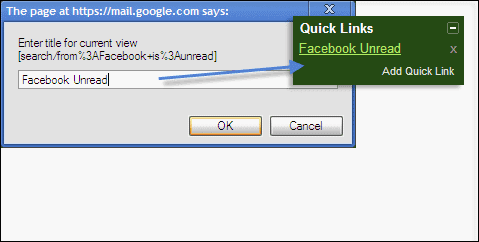
Введите более читаемое имя вместо строки по умолчанию и сохраните результаты быстрого поиска. Щелчок по быстрой ссылке отображает результаты поиска и избавляет вас от необходимости вводить текст в поиске.
Точно так же вы можете сохранить несколько быстрых ссылок и использовать их для более эффективной сортировки почтового ящика.
Вы виртуоз поиска в Gmail? Или вы тот, кто вручную копается в папке «Входящие»? Расскажите нам о своей истории поиска в Gmail.
Последнее обновление: 02 февраля 2022 г.
Вышеупомянутая статья может содержать партнерские ссылки, которые помогают поддерживать Guiding Tech. Однако это не влияет на нашу редакционную честность. Содержание остается беспристрастным и аутентичным.
ВЫ ЗНАЛИ
30 августа 1998 года вышел первый в истории Google Doodle.



