3 крутых функции iTunes на Mac для экономии времени
Разное / / February 11, 2022

Как и большинство пользователей Mac, я предпочитаю использовать iTunes для прослушивания своей музыкальной библиотеки. Это может быть не лучший или самое гибкое музыкальное приложение там, но он выполняет свою работу, и я уже очень привык к нему.
Возможно, именно поэтому я всегда с удивлением обнаруживаю новые функции, которые делают его использование более удобным и решают проблемы, которые, как я думал, никогда не будут решены.
Давайте взглянем на три интересные функции, подобные этим.
Автозаполнение любой отсутствующей обложки альбома
Если вы похожи на меня, ваша библиотека iTunes — это грязное место, где идеально организованные альбомы соседствуют друг с другом. со случайными безымянными песнями и треками без обложки (даже если у вас есть такой сервис, как iTunes Совпадение). В результате каждый раз, когда вы смотрите на Альбом просмотреть в iTunes, вы получите окно, полное пустых серых квадратов.
Однако многие пользователи Mac не знают, что вы можете легко решить эту проблему с помощью интересной функции в iTunes.
Для этого откройте iTunes и убедитесь, что вы вошли в систему со своим Apple ID на Магазин меню в строке меню. Как только вы это сделаете, просто щелкните правой кнопкой мыши на альбом с отсутствующей обложкой и из доступных вариантов выберите Получить обложку альбома.
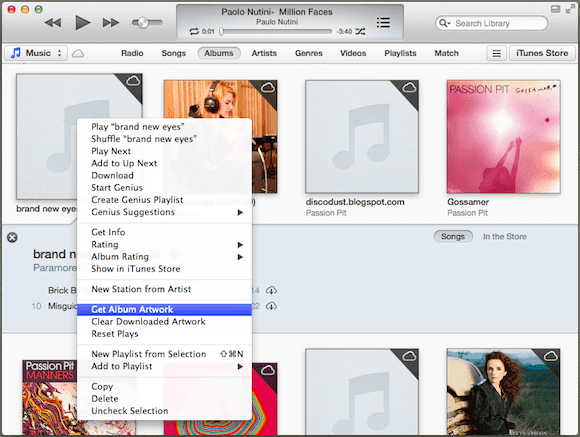
Доступ и управление iTunes из любого места на вашем Mac
Если вы много работаете на своем Mac и используете разные пространства для организации рабочего процесса, то одна из самых раздражающих вещей вы, должно быть, сталкивались с iTunes, чтобы вернуться к главному окну iTunes, чтобы управлять своим Музыка.
Чтобы решить эту проблему, подойдите к док-станции вашего Mac и щелкните правой кнопкой мыши значок iTunes. Там выберите Опции и из имеющегося списка выбрать Назначить всем рабочим столам. Это сделает iTunes доступным во всех местах на вашем Mac.

Классный совет: Эта функция работает много лучше при использовании интерфейса Mini Player в iTunes (как показано выше), так как он требует намного меньше места на экране и может быть размещен в любом углу экрана для легкого доступа.
В дополнение к этому, iTunes также дает вам возможность не только получить к нему доступ, но и управлять им из любого места на вашем Mac. Просто щелкните правой кнопкой мыши значок приложения на пристани и вы увидите некоторые основные элементы управления прямо здесь.

Импорт музыки в высоком качестве
Если у вас есть коллекция компакт-дисков, и вам нравится удобство полностью цифровой жизни, то вы определенно подумали об импорте всех этих компакт-дисков в iTunes. Сделать это, конечно, очень просто, просто откройте iTunes, вставьте компакт-диск и все готово.
Однако вы можете не знать, что существуют различные качества, в которых вы можете загружать свои треки с компакт-диска в iTunes. Фактически, вы можете импортировать их с более высоким битрейтом. Для этого откройте iTunes предпочтения из строки меню и в Общий вкладку, нажмите на Импорт настроек кнопка.
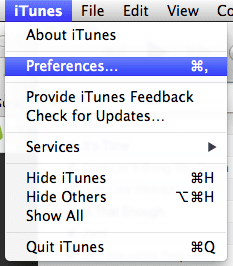

Там вы сможете выбрать более высокое качество в разных форматах для импорта вашей музыки.
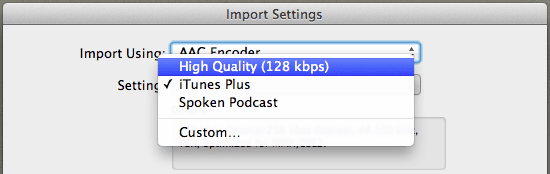
Ну вот. Если вы часто пользуетесь iTunes на своем Mac, то теперь вы знаете пару новых способов сделать его еще более полезным и менее навязчивым. Наслаждаться!
Последнее обновление: 03 февраля 2022 г.
Вышеупомянутая статья может содержать партнерские ссылки, которые помогают поддерживать Guiding Tech. Однако это не влияет на нашу редакционную честность. Содержание остается беспристрастным и аутентичным.



