Как настроить меню «Пуск» в Windows 7
Разное / / February 11, 2022
Меню «Пуск» дает вам легкий доступ к установленным программам, папкам, файлам, компьютеру и различным другим настройкам. Очевидно, что вы можете открывать программы, файлы или папки с помощью ярлыков на рабочем столе, но это не может заменить важность меню «Пуск», поскольку последнее предоставляет более подробные параметры в организованном порядке.
Это руководство покажет вам, как настроить меню «Пуск» Windows 7, чтобы включить или исключить элементы в соответствии с вашими предпочтениями.

Вы можете настроить его, изменив его свойства. Щелкните правой кнопкой мыши кнопку «Пуск» и выберите «Свойства».
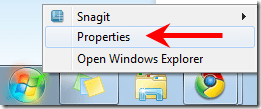
Перейдите на вкладку «Меню Пуск». Здесь вы найдете опцию «Действие кнопки питания». Нажмите на раскрывающийся список рядом с ним. Вы получите различные варианты питания. Выберите действие, которое вы хотите после нажатия кнопки питания.
Если вы предпочитаете, чтобы ваш компьютер переходил в состояние «Сон» или «Гибернация», а не выключался, выберите один из них вместо «Завершение работы».

Вот скриншот кнопки питания.

Нажмите кнопку «Настроить», указанную на вкладке меню «Пуск» на панели свойств. Появится окно настройки меню «Пуск». Здесь вы можете найти различные кнопки выбора, такие как «отображать как ссылку, отображать как меню, не отображать этот элемент» и т. д.
Вы должны выбрать любой из них.
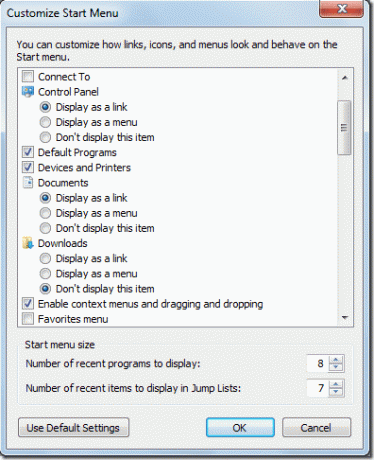
Например, ниже панели управления, если вы выберете «Отображать как меню», то при наведении указателя мыши на этот параметр в меню «Пуск» он развернется и отобразит все содержащиеся в нем элементы.
Точно так же вы можете настроить другие параметры.

Давайте посмотрим на все параметры один за другим, которые имеют флажки. Мы постараемся понять значение этих параметров и то, как они могут повлиять на меню «Пуск».
Параметры настройки меню «Пуск»
Подключиться к - Он показывает все доступные беспроводные сети, коммутируемые и VPN-подключения, к которым вы можете подключиться.
Устройство и принтеры – Отображает все устройства, принтеры и задания на печать, связанные с ПК.

Включить контекстные меню и перетаскивание — Эта опция дает вам возможность щелкнуть правой кнопкой мыши любой элемент в меню «Пуск». Вы также можете перетаскивать файлы из него. Чтобы воспользоваться этой возможностью, оставьте этот параметр включенным.
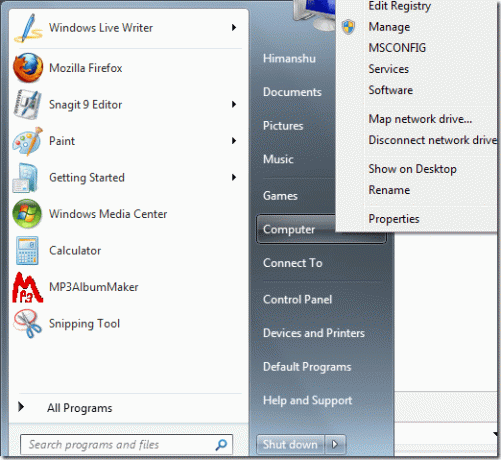
Помощь - Показывает ссылку на справку и поддержку Windows в меню «Пуск».
Выделите недавно установленную программу – Отметьте эту опцию, теперь перейдите в меню «Пуск» и нажмите «Все программы». Вы увидите, что все новые программы, которые вы установили на свой компьютер, выделены цветом.
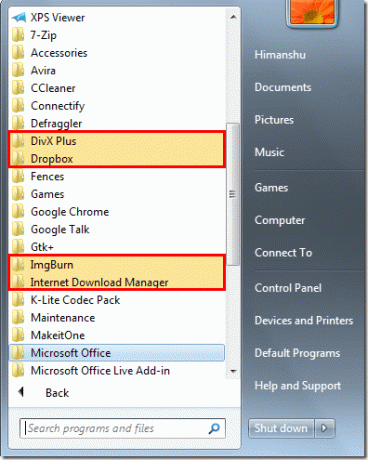
Открывать подменю, когда я останавливаюсь на них с помощью указателя мыши – Отметьте этот вариант. Теперь наведите указатель мыши на вариант с меню. Например, когда вы наводите указатель мыши на «Все программы», автоматически появляется список программ, не нажимая на него.
Последние элементы Если вы отметите эту опцию, появится ссылка «Последние элементы». Наведите на него указатель мыши, и он отобразит список последних открытых файлов на вашем компьютере. Вы можете легко переключиться на один из этих файлов, нажав на него.
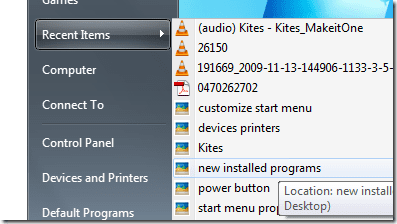
Команда Run - Показать параметр команды запуска в меню «Пуск». Полезно для тех, кто не знает, что сочетание клавиш для команды запуска — Win (клавиша Windows) + R.
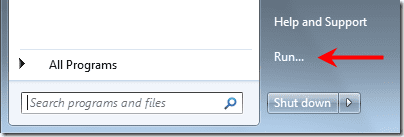
Поиск программ и Панель управления – Установите этот флажок, чтобы включить в результаты поиска установленные программы и различные параметры панели управления. Если вы не отметите этот параметр, вы не найдете никаких результатов при поиске любой программы или параметра панели управления. Сравните скриншоты ниже.
Опция не отмечена

Вариант отмечен
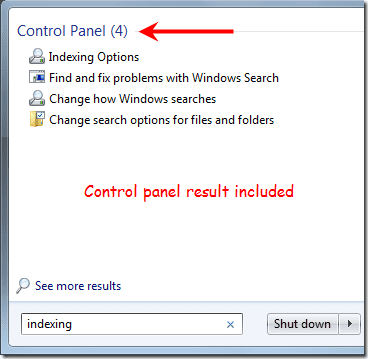
Сортировать все меню программ по имени – Если вы отметите эту опцию, все пункты меню будут расположены в алфавитном порядке. Если флажок не установлен, все элементы будут отображаться в порядке установки.

Используйте большие значки: Чтобы увеличить размер значков, появляющихся в меню «Пуск», установите этот флажок. В противном случае размер иконок будет уменьшен.

Количество последних программ для отображения Вы можете решить, сколько программ будет отображаться в списке меню «Пуск». Вы можете назначить значение от 0 до 30.
Примечание. Если вы присвоите значение 30, то нет необходимости отображать в списке 30 недавно открытых программ. Это зависит от разрешения экрана вашего ПК и количества закрепленных элементов.
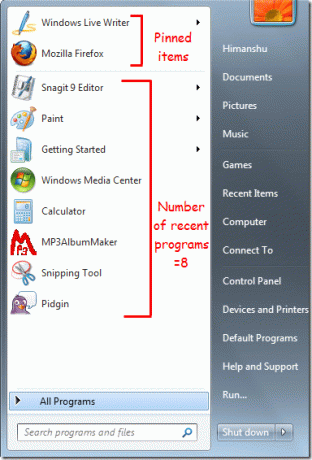
Количество последних элементов для отображения в списке переходов:Список переходов показывает список последних открытых программ и другие параметры. Список переходов может отображаться как на панели задач, так и в меню «Пуск». Вы можете решить, сколько последних элементов отображать в списке переходов. На приведенном ниже снимке экрана всего семь элементов в списке.
Вы можете увеличить или уменьшить количество элементов в счетчике, выбрав числа от 0 до 60.
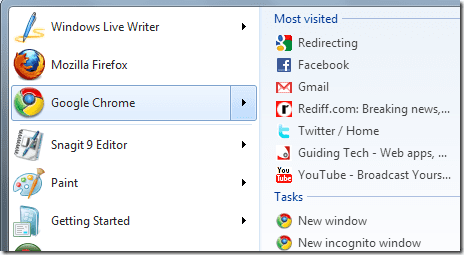
Вот как вы можете настроить меню «Пуск» в Windows 7. Поделитесь в комментариях любыми известными вам трюками с меню «Пуск».
Последнее обновление: 02 февраля 2022 г.
Вышеупомянутая статья может содержать партнерские ссылки, которые помогают поддерживать Guiding Tech. Однако это не влияет на нашу редакционную честность. Содержание остается беспристрастным и аутентичным.



