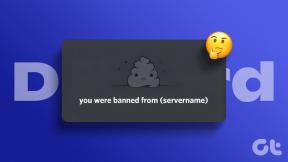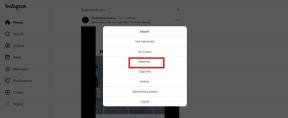Все ваши файлы находятся там, где вы их оставили
Разное / / November 28, 2021
Если вы недавно обновили Windows 10, то после загрузки ПК вы могли увидеть серию безымянных сообщений на синем экране, которые выглядят следующим образом:
Привет.
Мы обновили ваш компьютер
Все ваши файлы находятся там, где вы их оставили
У нас есть несколько новых функций, которые могут вас порадовать. (Не выключайте компьютер)

Проблема с этими сообщениями заключается в том, что пользователи не знают, откуда они пришли, поскольку это были необъявленные сообщения без названия. Кроме того, пользователи сообщают, что на экране проходит около 15-20 минут, прежде чем появляется еще одно сообщение, в котором говорится: «Давайте начнем», а затем отображается рабочий стол.
Хотя эти сообщения не от программ-вымогателей или вирусов, так как немногие пользователи опасались такой возможности, не волнуйтесь, они официально отправлены только Microsoft. Не о чем беспокоиться, так как через несколько минут вы получите свой рабочий стол, и эти сообщения просто означают, что вы закончили установку обновлений.
В Windows 10 вы не могли отключить автоматические обновления, как это было в предыдущих версиях Windows, но в Windows 10 Pro, Enterprise и Education вы можете легко сделать это с помощью редактора групповой политики. (gpedit.msc). У Windows 10 Home Edition не так много привилегий, и у них нет Gpedit.msc, короче говоря, вы не можете отключить автоматические обновления. Но это не значит, что вы можете остановить необязательные обновления. Итак, давайте посмотрим, как остановить необязательные обновления в Windows 10.
СОДЕРЖАНИЕ
- Все ваши файлы находятся там, где вы их оставили
- Метод 1: остановите необязательные обновления в Windows 10 Home Edition
- Метод 2: отключить автоматические обновления в Windows 10 Pro или Enterprise Edition
Все ваши файлы находятся там, где вы их оставили
Убедись в создать точку восстановления на всякий случай что-то пойдет не так.
Метод 1: остановите необязательные обновления в Windows 10 Home Edition
1. Щелкните правой кнопкой мыши «Этот компьютер» или «Мой компьютер» и выберите Характеристики.

2. Затем нажмите на Расширенные системные настройки из меню слева.

3. Переключиться на Вкладка "Оборудование" и нажмите Параметры установки устройства.

4. Отметьте галочкой Нет (ваше устройство может работать не так, как ожидалось).

5. Щелкните Сохранить изменения, а затем щелкните ОК.
Метод 2: отключить автоматические обновления в Windows 10 Pro или Enterprise Edition
1. Нажмите Windows Key + R, затем введите «gpedit.msc » и нажмите Enter.

2. Перейдите по следующему пути, дважды щелкнув по каждому из них:
Конфигурация компьютера \ Административные шаблоны \ Компоненты Windows \ Центр обновления Windows

3. Как только вы войдете в Центр обновления Windows, найдите Настроить автоматические обновления в правой части окна.
4. Дважды щелкните по нему, чтобы открыть его настройки, а затем выберите Включено сейчас.

5. Теперь выберите способ установки обновлений в раскрывающемся списке ниже настроек. Вы можете ВЫКЛЮЧИТЕ обновление Windows навсегда или вы можете получить уведомление, когда доступно обновление.
6. Сохраните изменения, и если в будущем вы захотите отменить изменения, просто перейдите к настройкам «Настроить автоматические обновления» в gpedit.msc и выберите Не настроено.
7. Перезагрузите компьютер.
Рекомендуемые:
- Исправить Перезагрузите компьютер, чтобы установить цикл важных обновлений
- Как исправить системную ошибку Logonui.exe при загрузке
- Исправить поврежденный Opencl.dll в Windows 10
- Отключить уведомление Центра обновления Windows Creators в Центре обновления Windows
Вот и все у вас успешно Исправить Все ваши файлы находятся именно там, где вы их оставили сообщение об ошибке но если у вас все еще есть какие-либо вопросы относительно этого руководства, не стесняйтесь задавать их в разделе комментариев.