Используйте дополнительные кнопки для добавления невероятных инструментов управления окнами
Разное / / February 11, 2022
Иногда, работая в Windows, хочется, чтобы программа всегда оставалась на высоте, а мало чего хотелось бы свернуть в системный трей. Чего я не хочу, так это копаться в настройках отдельных программ для выполнения задачи.
Я не думаю, что я единственный, кому не хватает этих отличных функций в Windows, и я всегда искал способ выполнять эти задачи с минимальными усилиями. Вчера я наткнулся на этот замечательный инструмент для Windows под названием дополнительные кнопки и мне казалось, что где-то фея взмахнула своей палочкой, чтобы принести мне именно то, что я искала.
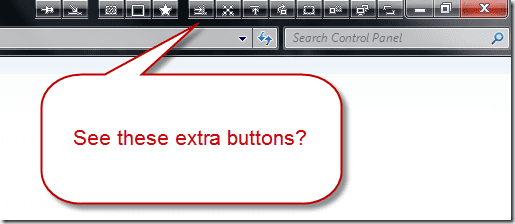
дополнительные кнопки — это бесплатное программное обеспечение для Windows, которое просто размещает несколько дополнительных кнопок рядом с областью заголовка (кнопки закрытия, свертывания и развертывания) каждой отдельной программы и делает работу с ними более гибкой. Мы увидим функционирование инструмента и все, на что он способен, но давайте сначала его установим.
Инструмент устанавливается без каких-либо проблем, и все, что вам нужно сделать, это следовать инструкциям на экране. После установки инструмент запускается в свернутом виде на панели задач и легко интегрируется с оболочкой Windows.
Что вы можете делать с дополнительными кнопками
Как следует из названия, этот инструмент добавляет несколько дополнительных кнопок в большинство окон программ Windows (хотя он не мог добавить в Google Chrome во время моего тестирования), и с помощью этих кнопок вы могли делать следующие вещи с помощью одного нажмите:
Всегда на вершине: Это функция, которую я люблю больше всего и использую ее все время. Пока я документирую какую-то работу, мне нужно взглянуть на работу инструмента и в то же время написать об этом. Эта функция помещает мой писатель поверх всех окон и избавляет меня от дерьма Alt+Tab (переключение Windows).
Отправить на задний план: Вы хотите отправить окно в конец рабочего стека, эта кнопка сделает это за вас.
Копировать окно: Как песня, как и программа закреплен на панели задач Windows, вы можете нажать кнопку Shift и щелкнуть значок, чтобы открыть новую копию окна. Однако с помощью этой кнопки вы можете сделать это, не копаясь в настройках, даже если приложение не закреплено на панели задач.
Свернуть/развернуть: Этот параметр сжимает окно или программу до размера строки заголовка. Однако не работает для нескольких приложений.
Свернуть в коробку: Он скрывает ваше окно и создает небольшой виджет на рабочем столе, нажав на который, вы снова откроете окно.
Процент прозрачности: Вы можете легко сделать окно прозрачным и следить за тем, что происходит в фоновом режиме (в значительной степени), даже когда вы работаете с другим приложением на переднем плане.
Свернуть в трей: Просто сворачивает программу в трей, и самое приятное то, что она работает с любой программой, даже со Skype.
Свернуть в меню трея: То же, что и выше, но помещает значок в меню на панели задач.
Перейти к монитору: Если вы используете расширенный рабочий стол на внешнем выходе или проекторе, эта опция быстро отправит программу на дополнительный дисплей.
Полноэкранный: Переключает программу в полноэкранный режим.
Закладки: Добавляет приложение в список закладок для упрощения доступа.

Чтобы добавить кнопку, щелкните значок дополнительной кнопки на панели задач и добавьте или удалите кнопку, используя параметр «Набор кнопок». Вы можете заказать кнопки по своему выбору и разделить их с помощью разделителей. Если вы не хотите использовать кнопку только потому, что хотите, чтобы ваше окно оставалось чистым, то вы можете добавить эти опции в командное меню программы (Alt+Пробел) с помощью кнопки Меню Windows вариант.
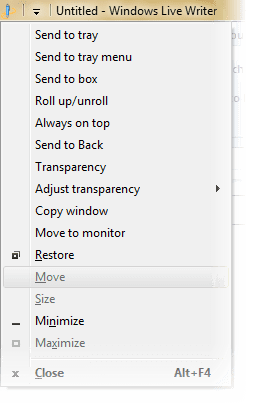
Дополнительные возможности

Это еще не все, на все эти операции можно назначить персональные ярлыки с помощью настроек программы. Просто перейдите к операции, для которой вы хотите добавить ярлык, и нажмите клавиши в соответствующем поле.
Кроме того, если вы не хотите, чтобы кнопки отображались в некоторых конкретных программах, вы можете добавить их в черный список по отдельности. В инструменте нажмите «Исключить приложения» и добавьте исполняемый файл приложения, которое вы хотите исключить.
Вывод
Так что вперед и попробовать инструмент сегодня. Я уверен, что вам понравится приложение с первого дня. Это значительно повышает вашу повседневную производительность при работе с открытыми окнами. Вы согласны?
Последнее обновление: 02 февраля 2022 г.
Вышеупомянутая статья может содержать партнерские ссылки, которые помогают поддерживать Guiding Tech. Однако это не влияет на нашу редакционную честность. Содержание остается беспристрастным и аутентичным.
ВЫ ЗНАЛИ
Notion, приложение для повышения производительности, было основано в 2013 году.


