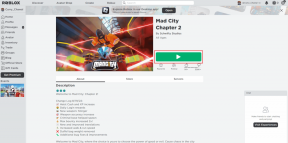Увеличьте шрифты, объекты и удобочитаемость на Mac (Mavericks)
Разное / / February 11, 2022
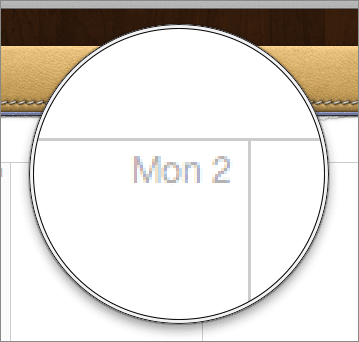
Для современных пользователей Mac есть несколько сценариев, в которых наличие шрифта большего размера на их Mac может быть большим преимуществом. Например:
- Macbook с дисплеем Retina: Эти компьютеры Mac могут похвастаться дисплеями с высокой плотностью, которые, хотя и обеспечивают большую площадь экрана, также могут страдать от проблем с читаемостью из-за более мелких шрифтов.
- Использование iMac или Macbook с большим экраном на подставке: В обоих этих сценариях экран Mac обычно находится на несколько дюймов дальше, что также затрудняет чтение размера текста по умолчанию.
- Проблемы со зрением: Я знаю, что это звучит смешно, но правда в том, что с возрастом наше зрение ухудшается, и использование более мелких шрифтов для чтения на экране становится все более серьезной проблемой.
Проблема здесь в том, что даже с такой ОС, как современный как Mavericks, Apple не предоставила способ изменить размер шрифта, который применяется в масштабах всей системы, поэтому мы, пользователи Mac, должны позаботиться об этой проблеме.
Вот как вы можете увеличить (и настроить) размер шрифта на вашем Mac, чтобы сделать текст более читабельным.
Операционная система
Хотя нет возможности увеличить размер шрифта во всей системе, можно найти подходящие параметры, разбросанные по ней. Однако, чтобы добиться наиболее эффективного изменения шрифта в Mavericks, нам нужно сосредоточиться на двух разных областях: окнах Finder и элементах рабочего стола.
Искатель Windows
Окна Finder состоят из двух основных элементов: содержимого окна и боковой панели.
Чтобы настроить шрифты (и значки), содержащиеся в окне Finder, вам нужно открыть его, а затем найти Действие значок в правом верхнем углу панели инструментов. Нажмите на него и выберите Показать параметры просмотра.
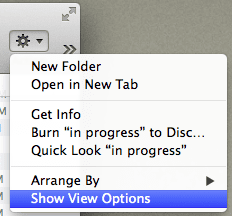
Появится новая панель. Там вы можете использовать параметры вверху, чтобы изменить не только размер шрифта, но и размер значков в окнах.

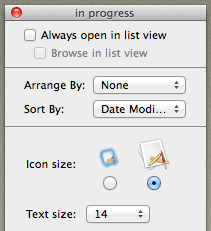
Скриншоты ниже взяты из тех же областей окна Finder. Как вы можете заметить, изменение этих параметров может существенно повлиять на то, как выглядит и читается содержимое окна.
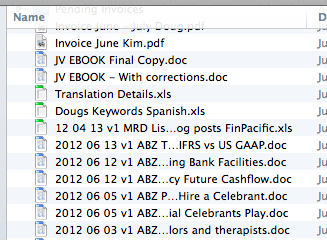
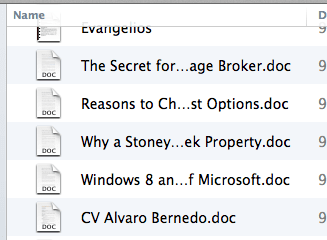
Теперь, чтобы сделать боковую панель в любом окне Finder более удобочитаемой, вам нужно сначала открыть Системные настройки. Там нажмите на Общий.
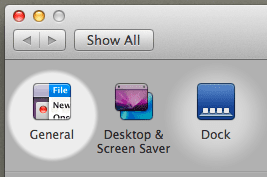
На следующей панели вы увидите сегмент под названием «Размер значка боковой панели». Выберите один из доступных там вариантов (Маленький, Средний и Большой), чтобы изменить размер значков во всех окнах Finder.
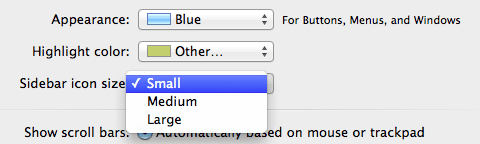
Конечно, как показано ниже, чем больше значки, тем крупнее (и читабельнее) станут шрифты.
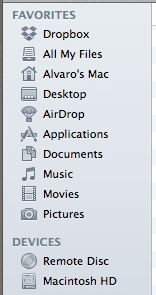
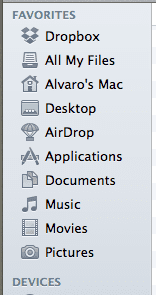
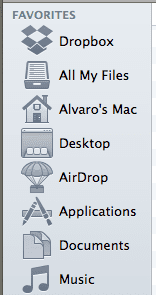
Элементы рабочего стола
Когда дело доходит до рабочего стола, все немного проще. Для начала вам нужно щелкнуть правой кнопкой мыши на рабочем столе и выбрать Показать параметры просмотра.
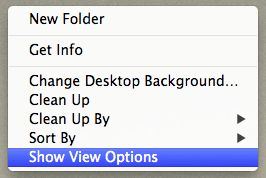
Затем вам будет показана панель, где вы сможете настроить шрифт и размер значков элементов рабочего стола, что может сделать их намного больше и читабельнее, как вы можете видеть на рисунках ниже.
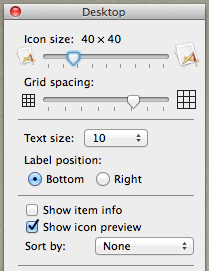
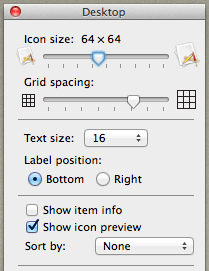
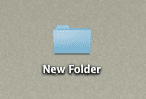

Кроме того, вы также можете увеличить значки в доке выбрав его на вашем Mac Настройки и используя Увеличение слайдер.
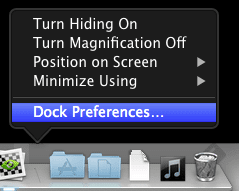

Приложения
Теперь, когда элементы ОС стали больше и удобнее для чтения, пришло время позаботиться о приложениях на вашем Mac. К сожалению, операционная система не контролирует этот аспект вашего Mac, поэтому вам придется делать это для каждого приложения отдельно.
Теперь, хотя не все приложения работают одинаково, в большинстве случаев вы сможете настроить/изменить размер их шрифтов одним из следующих двух способов:
Откройте приложение, которое вы хотите настроить, и откройте его Настройки (обычно доступ через Команда + , Сочетание клавиш).
В некоторых приложениях (например, в Почте) вы найдете возможность установить собственный размер шрифта и даже изменить весь шрифт на другой, включая его цвет.
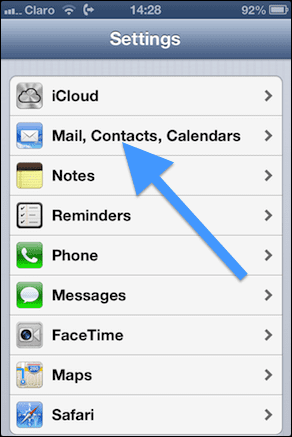
В других приложениях (например, Safari, Numbers или Pages) вы сможете установить более высокий уровень масштабирования, чтобы при открытии этих приложений все выглядело больше.
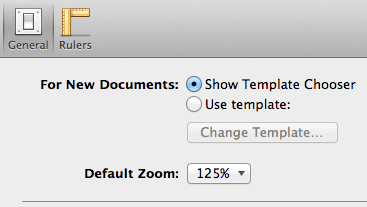
Ну вот. Теперь вам никогда не придется напрягать глаза при чтении на Mac. Наслаждаться!
Последнее обновление: 03 февраля 2022 г.
Вышеупомянутая статья может содержать партнерские ссылки, которые помогают поддерживать Guiding Tech. Однако это не влияет на нашу редакционную честность. Содержание остается беспристрастным и аутентичным.