Восстановление или восстановление старых версий файлов OneDrive
Разное / / February 11, 2022

Несколько лет назад, совместная работа над документами было не так просто, как сегодня. Людям приходилось обмениваться документами по электронной почте, поддерживать несколько локальных копий, отслеживать изменения и, возможно, даже прибегать к таблице истории версий в самом документе.
Затем наступила эра облачных сервисов, позволяющих командам работать с отдельными экземплярами документов на одной платформе. Поддерживать версии по-прежнему было не так просто. Однако, если вы являетесь пользователем пакета MS Office, вам будет приятно узнать, как можно восстанавливать и восстанавливать старые версии, если ваша работа синхронизирована с OneDrive.
Классный совет: Вот как вы можете настроить автосохранение документов MS Office для сохранения на OneDrive вместо локального устройства.
Это отличается от вариантов восстановления, которые вы видите на своем локальном компьютере, когда вы теряете документы из-за какой-либо неисправности.

Поиск старых версий в OneDrive
Шаг 1: Войдите в OneDrive и найдите файл, который нужно восстановить или восстановить из более старой версии. Я говорю о более старых версиях, потому что текущая версия будет самой последней (независимо от того, изменена ли она вами или кем-то другим, у кого есть доступ к этому).

Шаг 2: Наведите указатель мыши на файл и выберите его, установив флажок в правом верхнем углу значка файла.
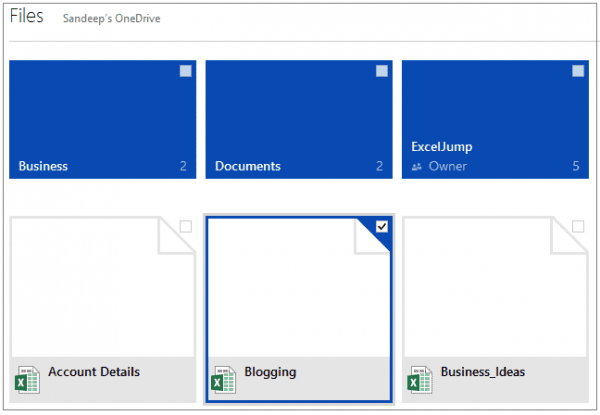
Шаг 3: Есть два способа вызвать историю версий и подробности. Либо щелкните правой кнопкой мыши файл и нажмите История версий или нажмите на Управлять на ленте и выберите История версий.
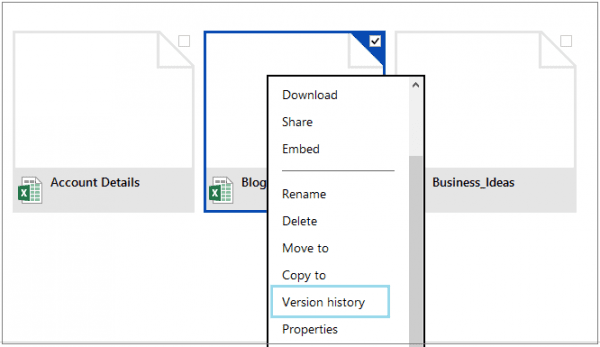

При нажатии на значок откроется новая вкладка браузера с последней версией файла справа и доступными версиями в левом столбце.
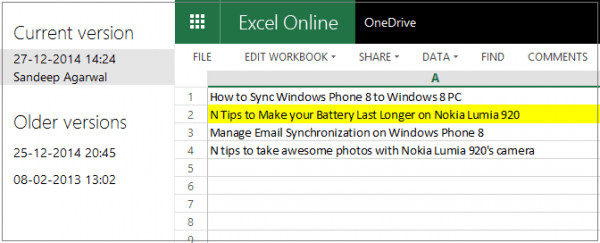
Шаг 4: Чтобы просмотреть содержимое документа более старой версии, щелкните соответствующую запись под Старые версии раздел.

Стоит ли скачивать или восстанавливать?
При выборе файла более старой версии вы увидите два варианта: Восстановить и Скачать. Как видно из названия, Восстановить собирается восстановить выбранную версию к текущей версии. Это также помещает последнюю версию в очередь более старых версий. При этом восстановленная версия не удаляется (она все еще остается в списке, чтобы вам не пришлось восстанавливать ее снова).
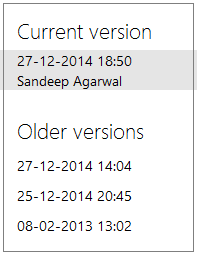
Что еще интересно, выбранная восстановленная версия синхронизируется со всеми локальными копиями подключенных устройств.
Скачать тоже очень продуманный вариант. Иногда вы можете не захотеть восстанавливать последний документ. Вместо этого вам может понадобиться локальная копия предыдущей версии или вы можете захотеть создать другую версию из предыдущей копии. В таких случаях загрузка работает лучше всего для вас.
Классный совет: Как выборочно синхронизировать папки и файлы между устройствами и OneDrive в облаке.
Вывод
Сортировка документов по версиям играет важную роль, когда несколько человек (участники проекта или группы) работают вместе. Не все изменения являются постоянными или окончательными. Обычно требуется несколько раундов обзора и пересмотра, прежде чем команда придет к единогласно приемлемому документу. MS Office Online и OneDrive предоставляют вам подходящую платформу для отслеживания истории версий и управления ею.
Последнее обновление: 02 февраля 2022 г.
Вышеупомянутая статья может содержать партнерские ссылки, которые помогают поддерживать Guiding Tech. Однако это не влияет на нашу редакционную честность. Содержание остается беспристрастным и аутентичным.



