Понимание и использование собственного почтового приложения iOS
Разное / / February 11, 2022

Всего несколько лет назад электронная почта была услугой, к которой мы должны были получить доступ исключительно с компьютеров. Однако в последние годы с появлением iPhone, iPad и других смартфонов мы все можем проверять электронную почту практически в любом месте. Это сделало собственное почтовое приложение для iOS более важным, чем когда-либо, поскольку, несмотря на наличие только одной соответствующей платной альтернативы (
Воробей на iPhone
) он остается основным местом для владельцев устройств iOS, когда дело доходит до проверки их электронной почты.
Давайте взглянем на самые важные части приложения «Почта» и на то, как извлечь из него максимальную пользу.
Установка и настройка почты
Если вы еще этого не сделали, вы можете настроить Почту, перейдя по ссылке Настройки > Почта, Контакты, Календари. Почта может обрабатывать несколько учетных записей электронной почты одновременно, поэтому, если у вас их несколько, вы можете добавить их на этом экране.
Для этого:
- Нажать на Добавить аккаунт…
- Выберите поставщика услуг электронной почты
- Введите данные для входа в электронную почту
- Нажмите «Далее»

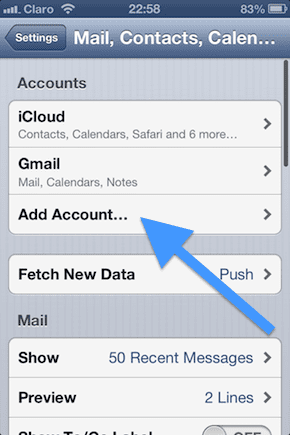
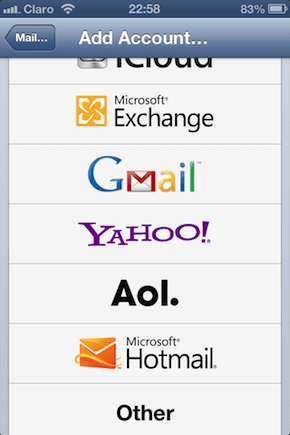

Примечание: В зависимости от поставщика услуг электронной почты вам может быть предоставлен выбор включения не только почты, но и Календари и Примечания.

После того, как вы добавите учетную запись электронной почты, вы вернетесь в Почта, Контакты, Календари экран.

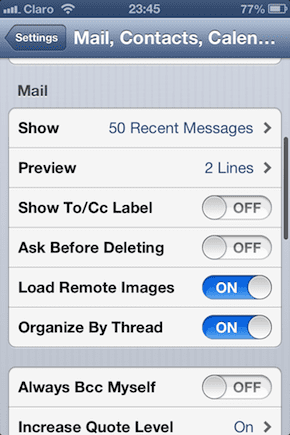
Там вы сможете настроить ряд параметров, чтобы Mail лучше соответствовал вашему вкусу. Вот некоторые из наиболее важных из них:
- Получить новые данные: Это позволит вам выбрать, как часто вы хотите, чтобы приложение «Почта» проверяло наличие новой электронной почты. Естественно, чем чаще вы решите проверять электронную почту, батарея вашего iPhone будет разряжаться немного быстрее. Кроме того, если у вас есть учетные записи электронной почты которые поддерживают Push (например, iCloud) вы должны включить Push, и электронная почта будет отправлена на ваше устройство без необходимости проверки.
- Показывать: Выберите, сколько сообщений электронной почты вы хотите, чтобы Почта хранила и показывала вам. В зависимости от вашего устройства iOS, если вы выберете 500 или более электронных писем, Почта может работать немного медленнее.
- Предварительный просмотр: Выберите, какую часть содержимого ваших сообщений электронной почты вы хотите видеть на экране «Входящие» Mail.
- Загрузить удаленные изображения: Включите этот параметр, если хотите, чтобы в сообщениях отображались изображения, которые необходимо загружать из Интернета.
- Упорядочить по темам: Это очень практичный вариант, позволяющий группировать сообщения, как если бы они были разговорами. Не нужно прокручивать вверх или вниз в поисках важного ответа.
- Подпись: Здесь вы можете отредактировать подпись который будет отображаться в нижней части каждого отправляемого вами электронного письма. Вы также можете использовать одну подпись для всех своих учетных записей или разные для каждой из них.
- Аккаунт по умолчанию: Выберите, с какой учетной записи электронной почты будет отправлено любое новое электронное письмо, которое вы пишете.
Использование почты
После того, как вы создали и настроили свою учетную запись электронной почты, пришло время начать использовать Mail. Существует множество важных пунктов меню и параметров, с которыми можно работать при использовании Почты. Давайте проверим каждый экран за раз, чтобы узнать, какие из них наиболее полезны.
После открытия Mail вы увидите все ваши сообщения. Кран Редактировать в правом верхнем углу экрана, чтобы Переехать, Архив или Удалить их.
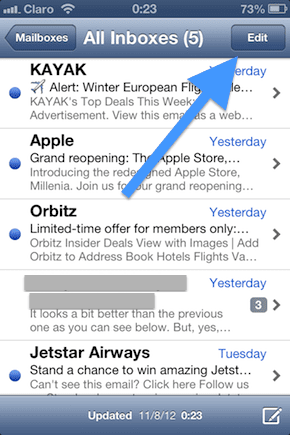

Нажатие на Написать Значок в правом нижнем углу экрана вызовет экран создания электронной почты. Там вы можете ввести адреса электронной почты человека или лиц, которым вы отправляете электронное письмо, а также Предмет и Тело самого письма. Когда ваше электронное письмо будет готово к отправке, нажмите на Отправлять.


Классный совет: К применить формат к тексту вашего письма, а также к прикрепить фото или видео или исправить слово, коснитесь и удерживайте ту часть тела сообщения, где вы хотите выполнить действие.
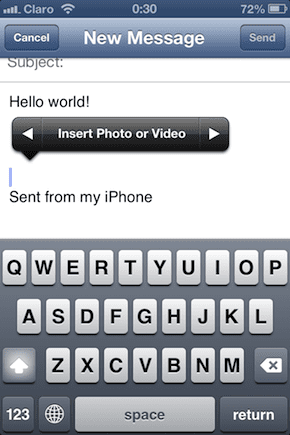
Управление почтовыми ящиками
На вашей Сообщения экрана в Почте, вы можете нажать на значок в левом верхнем углу. Если у вас есть только одна учетная запись электронной почты, вы перейдете к настройкам этой учетной записи. Если у вас есть более одного, он приведет вас к почтовые ящики экран.
Предположим, у вас есть более одной учетной записи электронной почты, настроенной в Mail.
Здесь Apple делает что-то очень удобное: Входящие, вы можете выбрать просмотр сообщений из любой учетной записи электронной почты в частности или всех их в одном Все входящие экран. Это решение одним касанием для управления тем, что вы хотите видеть.

Однако если вы хотите получить доступ к другим частям любой учетной записи электронной почты, например к Отправленные, ваш Черновики и так, просто коснитесь соответствующей учетной записи в нижней части экрана под Счета.
Классный совет: Чтобы проверить электронную почту вручную, просто потяните вниз любой экран в Почте.
Вывод
Как вы видете, Почта может быть довольно глубоким приложением. Но это не значит, что он сложный. На самом деле, как только эта первоначальная настройка будет завершена, и вы научитесь управлять каждым отдельным электронным письмом, учетной записи, все пойдет гладко, и Почта, скорее всего, станет важным инструментом в вашей повседневной жизни. жизнь.
Мы пропустили какой-либо совет или функцию, которую вы хотели бы видеть? Дайте нам знать в комментариях ниже.
Последнее обновление: 03 февраля 2022 г.
Вышеупомянутая статья может содержать партнерские ссылки, которые помогают поддерживать Guiding Tech. Однако это не влияет на нашу редакционную честность. Содержание остается беспристрастным и аутентичным.



