Резервное копирование и восстановление закладок в Google Chrome
Разное / / November 28, 2021
Одна из самых важных вещей, которые вам нужно сделать резервную копию, если вы переустанавливаете Chrome или меняете компьютер на новый, - это закладки в браузере. Панель закладок - это панель инструментов в Chrome, которая позволяет вам добавить свой любимый веб-сайт, который вы часто посещаете, для более быстрого доступа в будущем. Теперь вы можете легко создавать резервные копии своих закладок в Chrome в виде HTML-файла, который можно импортировать в любое время с помощью любого браузера по вашему выбору, когда это необходимо.
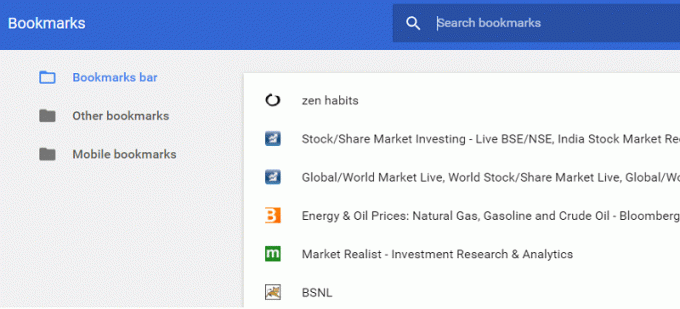
Формат HTML для закладок поддерживается всеми веб-браузерами, что упрощает экспорт или импорт закладок в любой браузер. Вы можете экспортировать все свои закладки в Chrome с помощью файла HTML, а затем использовать его для импорта закладок в Firefox. Поэтому, не теряя времени, давайте посмотрим, как создать резервную копию и восстановить ваши закладки в Google Chrome с помощью приведенного ниже руководства.
СОДЕРЖАНИЕ
- Резервное копирование и восстановление закладок в Google Chrome
- Метод - 1: экспорт закладок в Google Chrome в виде файла HTML.
- Метод - 2: импорт закладок в Google Chrome из файла HTML.
Резервное копирование и восстановление закладок в Google Chrome
Убедись в создать точку восстановления на всякий случай что-то пойдет не так.
Метод - 1: экспорт закладок в Google Chrome в виде файла HTML.
1. Откройте Goole Chrome, затем нажмите три вертикальные точки в правом верхнем углу (кнопка «Еще»).
2. Теперь выберите закладки, затем нажмите Менеджер закладок.
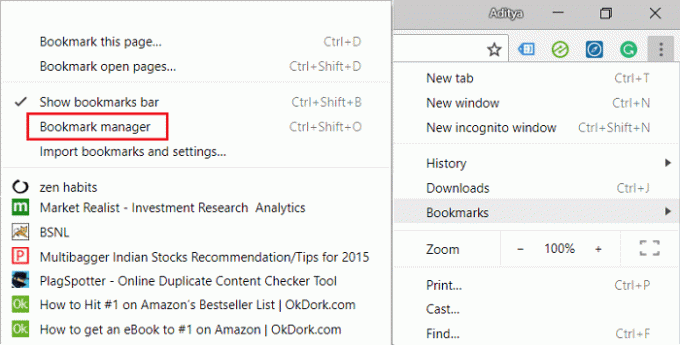
Примечание: Вы также можете использовать Ctrl + Shift + O напрямую открыть Менеджер закладок.
3. Снова нажмите на три вертикальные точки (кнопка "Дополнительно") на панели закладок и выберите Экспорт закладок.

4. В диалоговом окне "Сохранить как" перейдите туда, где вы хотите сохранить HTML-файл (верните свои закладки), затем переименуйте имя файла, если хотите, и, наконец, нажмите Сохранить.

5. Вот и все у вас успешно экспортировал все ваши закладки в Chrome в файл HTML.
Способ - 2: Импорт закладок в Google Chrome из файла HTML
1. Откройте Goole Chrome, затем нажимает на три вертикальные точки в правом верхнем углу (кнопка «Еще»).
2. Теперь выберите Закладки затем нажмите на Менеджер закладок.
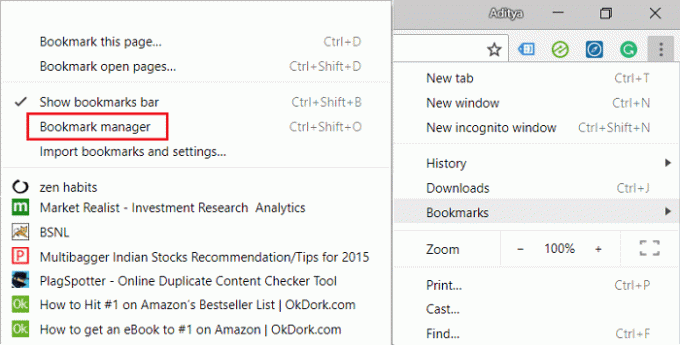
Примечание: Вы также можете использовать Ctrl + Shift + O, чтобы напрямую открыть Диспетчер закладок.
3. Снова нажмите на три вертикальные точки (кнопка "Дополнительно") на панели закладок и выберите Импортировать закладки.
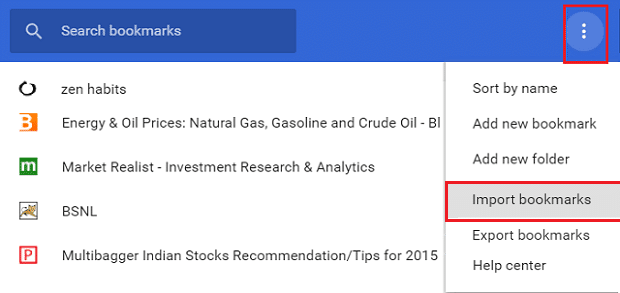
4. Перейдите к своему HTML-файлу (резервное копирование закладок) тогда выберите файл и нажмите «Открыть».

5. Наконец, закладки из файла HTML теперь будут импортированы в Google Chrome.
Рекомендуемые:
- Чтение журнала просмотра событий для Chkdsk в Windows 10
- Как отменить запланированный Chkdsk в Windows 10
- 4 способа выполнить проверку диска на ошибки в Windows 10
- Включение или отключение клавиши Caps Lock в Windows 10
Вот и все у вас успешно Резервное копирование и восстановление закладок в Google Chrome но если у вас все еще есть какие-либо вопросы относительно этого руководства, не стесняйтесь задавать их в разделе комментариев.



