Как изменить почтовый клиент по умолчанию в Firefox и Internet Explorer
Разное / / February 11, 2022
Бьюсь об заклад, каждый из нас нажимал на гиперссылку во время просмотра веб-страниц. Если вы думаете, что эти гиперссылки предназначены только для перенаправления вас на другую веб-страницу, вы абсолютно ошибаетесь. Возьмем пример для легкого понимания. кликните сюда! Что ты только что заметил? Ваш почтовый клиент по умолчанию только что появился, и вы собирались написать письмо какому-то получателю под псевдонимом электронной почты. [электронная почта защищена]
Эти ссылки называются mailto: гиперссылками и автоматически открывают для вас окно создания почтового клиента по умолчанию. Если вы хотите изменить клиент по умолчанию для Firefox или Internet Explorer, эта статья покажет вам, как это сделать. На самом деле лучше использовать предпочитаемый вами почтовый сервис в качестве почтового клиента по умолчанию для повышение производительности электронной почты.
В другом посте мы поговорим об инструменте, который может легко сделать это за вас.
Для пользователей Firefox
Вот как вы можете изменить почтовый клиент по умолчанию в Firefox
в Gmail или сервис электронной почты по вашему выбору.Шаг 1: Нажмите на Опции из выпадающего меню под большой оранжевой кнопкой Firefox (это в версии 4 и выше. В предыдущих версиях Firefox он находился под Инструменты на вершине) .
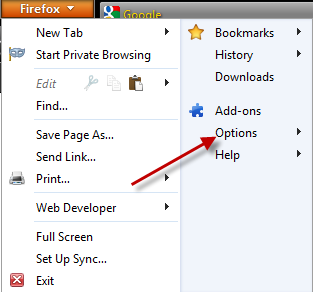
Шаг 2: Перейдите к Вкладка «Приложения» и выберите соответствующий почтовый клиент для почта: Тип содержимого. Gmail и Yahoo Mail доступны в списке по умолчанию и откроют окна создания для клиента, вошедшего в систему.
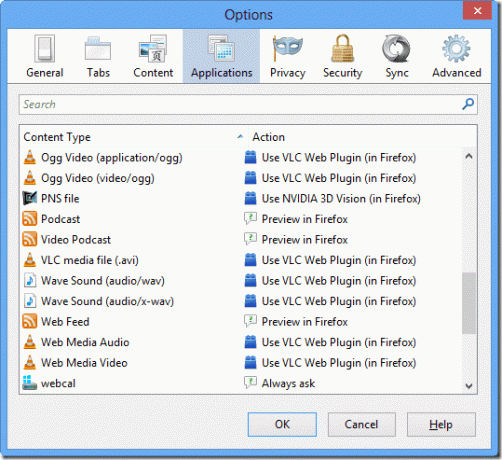
Шаг 3: Если вы используете какой-либо другой настольный клиент, такой как Windows Live Mail или Thunderbird, в качестве почтового приложения по умолчанию, вам необходимо предоставить .exe (исполняемый файл почтового клиента) в Использовать другое… вариант.
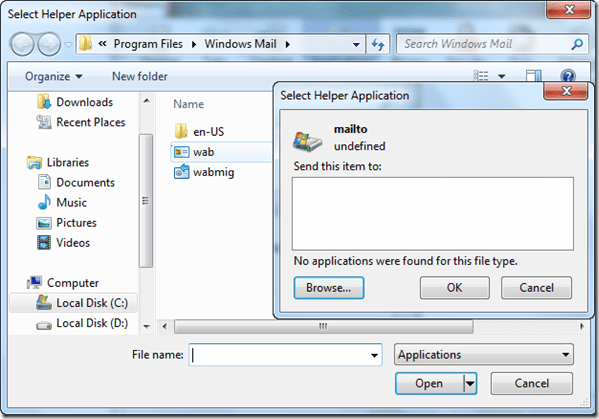
Для пользователей Internet Explorer
Изменение почтового клиента по умолчанию для пользователя IE немного сложнее по сравнению с пользователями Firefox.
Шаг 1: Открытым Интернет-проводник, щелкните Инструменты меню и выберите настройки интернета.
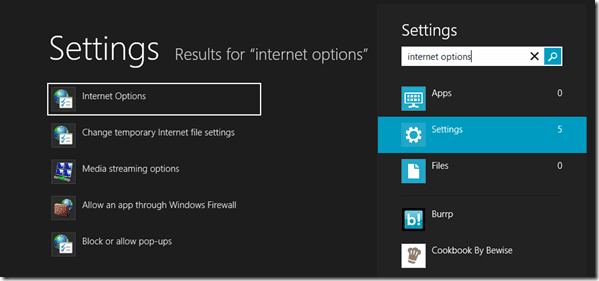
Шаг 2: Перейдите к Вкладка «Программы» и нажмите Установить программу кнопку в разделе «Интернет-программа».
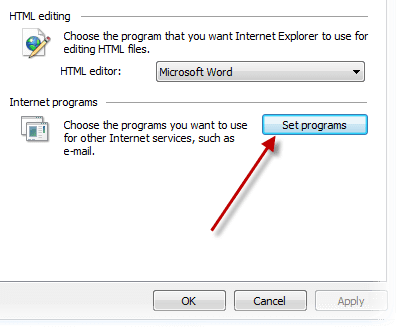
Шаг 3: В окнах программ по умолчанию выберите Установите доступ к программе и параметры компьютера по умолчанию.
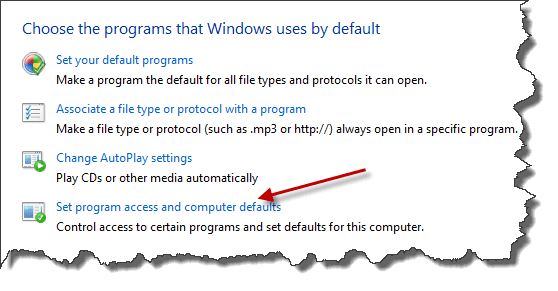
Шаг 4: Теперь выберите пользовательские настройки и выберите программу электронной почты по умолчанию из списка доступных приложений и нажмите «ОК».
Примечание: В Internet Explorer вы не можете выбрать Gmail или Yahoo Mail в качестве почтового клиента по умолчанию, используя эти параметры. Подробнее об этом мы поговорим в другом посте.

Все сделано! В следующий раз, когда вы нажмете на любой почта: ссылку в Firefox или Internet Explorer, откроется только что указанное почтовое приложение по умолчанию.
Последнее обновление: 02 февраля 2022 г.
Вышеупомянутая статья может содержать партнерские ссылки, которые помогают поддерживать Guiding Tech. Однако это не влияет на нашу редакционную честность. Содержание остается беспристрастным и аутентичным.



