Исправить неработающие сочетания клавиш Windows
Разное / / November 28, 2021
Исправить неработающие сочетания клавиш Windows: Некоторые пользователи сообщают о проблемах с их клавиатурами, так как некоторые сочетания клавиш Windows не работают, что оставляет пользователей в беде. Например Alt + Tab, Ctrl + Alt + Del или Ctrl + Tab и т. д. Сочетания клавиш больше не отвечают. При нажатии клавиш Windows на клавиатуре работает отлично и открывается меню Пуск, но при использовании любого Комбинация клавиш Windows, например Windows Key + D, ничего не делает (она должна вызывать рабочий стол).

У этой проблемы нет особой причины, потому что это может произойти из-за поврежденных драйверов клавиатуры, физических повреждение клавиатуры, повреждение файлов реестра и Windows, стороннее приложение может мешать работе клавиатуры и т.п. Итак, не теряя времени, давайте посмотрим, как на самом деле исправить проблему с неработающими сочетаниями клавиш Windows с помощью приведенного ниже руководства по устранению неполадок.
СОДЕРЖАНИЕ
- Исправить неработающие сочетания клавиш Windows
- Метод 1. Отключите залипание клавиш
- Способ 2. Обязательно отключите переключатель игрового режима.
- Метод 3: запустить DSIM Tool
- Метод 4: выполните чистую загрузку
- Метод 5: удалить драйверы клавиатуры
- Метод 6: исправление реестра
- Метод 7: запустить задачу обслуживания системы
- Метод 8: используйте восстановление системы
- Метод 9: создайте новую учетную запись пользователя
- Метод 10: восстановление, установка Windows 10
Исправить неработающие сочетания клавиш Windows
Убедись в создать точку восстановления на всякий случай что-то пойдет не так.
Метод 1. Отключите залипание клавиш
1. нажмите Windows Key + X, затем выберите Панель управления.

2.Щелкните Простота доступа в Панели управления, а затем нажмите «Измените работу клавиатуры.”

3. Обязательно снимите флажок «Включить залипание клавиш», «Включить клавиши переключения» и «Включить клавиши фильтра».
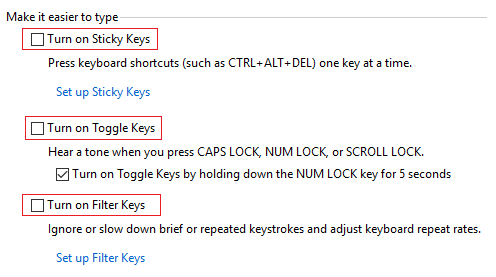
4. Нажмите Применить, а затем ОК.
5. Перезагрузите компьютер, чтобы сохранить изменения.
Способ 2. Обязательно отключите переключатель игрового режима.
Если у вас есть игровая клавиатура, есть переключатель для отключения всех сочетаний клавиш, чтобы вы могли сосредоточиться на играх и предотвратить случайное нажатие сочетаний клавиш Windows. Поэтому обязательно отключите этот переключатель, чтобы решить эту проблему. Если вам нужна дополнительная информация об этом переключателе, просто введите данные о клавиатуре в Google, и вы получите желаемую информацию.

Метод 3: запустить DSIM Tool
1. нажмите Windows Key + X, затем выберите Командная строка (администратор).

2.Попробуйте эту последовательность команды sin:
Dism / Online / Cleanup-Image / ScanHealth
Dism / Online / Cleanup-Image / RestoreHealth

3. Если указанная выше команда не работает, попробуйте следующее:
Dism / Изображение: C: \ offline / Cleanup-Image / RestoreHealth / Источник: c: \ test \ mount \ windows
Dism / Online / Cleanup-Image / RestoreHealth / Источник: c: \ test \ mount \ windows / LimitAccess
Примечание: Замените C: \ RepairSource \ Windows местонахождением источника восстановления (установочный диск Windows или диск восстановления).
4. перезагрузите компьютер, чтобы сохранить изменения и посмотреть, сможете ли вы Исправить проблему с черными квадратами за значками папок.
Метод 4: выполните чистую загрузку
Иногда стороннее программное обеспечение может конфликтовать с Системой, и поэтому Система может не выключиться полностью. Чтобы Исправить неработающие сочетания клавиш Windows Проблема, тебе следует выполнить чистую загрузку на вашем компьютере и шаг за шагом диагностируйте проблему.

Метод 5: удалить драйверы клавиатуры
1. нажмите Windows Key + R, затем введите devmgmt.msc и нажмите Enter, чтобы открыть диспетчер устройств.

2. Разверните клавиатуры, а затем щелкните правой кнопкой мыши на клавиатуре устройство и выберите Удалить.

3. При запросе подтверждения выберите Да хорошо.
4. Перезагрузите компьютер, чтобы сохранить изменения, и Windows автоматически переустановит драйверы.
Метод 6: исправление реестра
1. нажмите WindowsKey + R, затем введите regedit и нажмите Enter, чтобы открыть редактор реестра.

2. перейдите к следующему разделу реестра:
HKEY_LOCAL_MACHINE \ SYSTEM \ CurrentControlSet \ Control \ Раскладка клавиатуры
3. Теперь в правом окне убедитесь, что Клавиша Scancode Map.
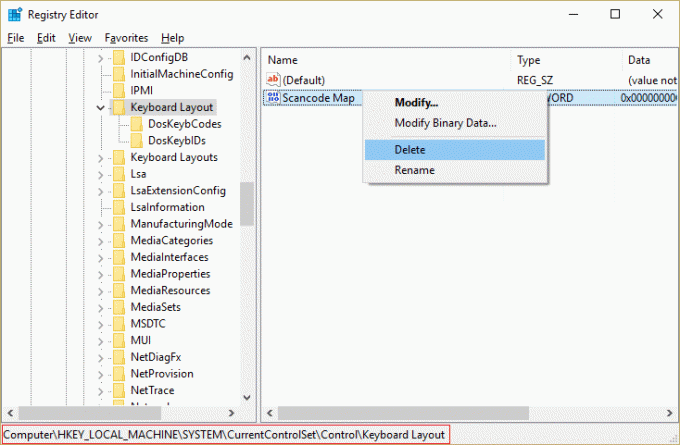
4.Если указанный выше ключ присутствует, щелкните его правой кнопкой мыши и выберите Удалить.
5.Теперь снова перейдите к следующему месту в реестре:
HKEY_CURRENT_USER \ Программное обеспечение \ Microsoft \ Windows \ CurrentVersion \ Policies \ Explorer
6. В правой части окна найдите Ключ NoWinKeys и дважды щелкните по нему, чтобы изменить его значение.
7.Введите 0 в поле данных значения чтобы запрещать Функция NoWinKeys.
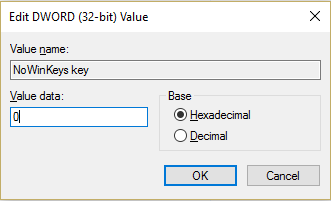
8. Перезагрузите компьютер, чтобы сохранить изменения.
Метод 7: запустить задачу обслуживания системы
1. Введите «Обслуживание» в строке поиска Windows и нажмите «Безопасность и обслуживание.”

2.Развернуть Раздел обслуживания и нажмите на Начать обслуживание.

3.Запустите программу обслуживания системы и перезагрузитесь, когда процесс будет завершен.

4. нажмите Windows Key + X и нажмите Панель управления.

5. Найдите раздел "Устранение неполадок" и нажмите Исправление проблем.

6. Затем нажмите «Просмотреть все» на левой панели.
7.Щелкните и запустите Средство устранения неполадок при обслуживании системы.

8. Средство устранения неполадок может решить проблему с неработающими сочетаниями клавиш Windows.
Метод 8: используйте восстановление системы
Восстановление системы всегда помогает устранить ошибку, поэтому Восстановление системы определенно может помочь вам исправить эту ошибку. Так что не теряя времени запустить восстановление системы чтобы Исправить неработающие сочетания клавиш Windows.

Метод 9: создайте новую учетную запись пользователя
1. нажмите Windows Key + I, чтобы открыть Настройки а затем щелкните Учетные записи.

2. нажмите на Вкладка Семья и другие люди в левом меню и нажмите Добавить кого-нибудь на этот компьютер в разделе "Другие люди".

3.Щелкните У меня нет данных для входа этого человека в нижней части.

4. выберите Добавить пользователя без учетной записи Microsoft в нижней части.

5.Теперь введите имя пользователя и пароль для новой учетной записи и нажмите Далее.

Войдите в эту новую учетную запись пользователя и посмотрите, работают ли сочетания клавиш. Если вам удалось успешно исправить проблему с неработающими сочетаниями клавиш Windows в этой новой учетной записи пользователя, значит, проблема связана с вашей старой учетной записью. который мог быть поврежден, в любом случае перенесите свои файлы в эту учетную запись и удалите старую учетную запись, чтобы завершить переход к этой новой учетная запись.
Метод 10: восстановление, установка Windows 10
Этот метод является последним средством, потому что, если ничего не работает, этот метод наверняка устранит все проблемы с вашим компьютером. Ремонтная установка просто использует обновление на месте для устранения проблем с системой без удаления пользовательских данных, имеющихся в системе. Так что следуйте этой статье, чтобы увидеть Как восстановить Установите Windows 10 легко.
Рекомендуется для вас:
- Исправить ошибку Служба планировщика заданий недоступна
- Как исправить Windows 10 не закрывается полностью
- Исправить поиск в проводнике, который не работает в Windows 10
Вот и все у вас успешно Исправить неработающие сочетания клавиш Windows но если у вас все еще есть какие-либо вопросы относительно этого руководства, не стесняйтесь задавать их в разделе комментариев.



