4 интересных совета по продуктивности для предварительного просмотра на Mac
Разное / / February 11, 2022
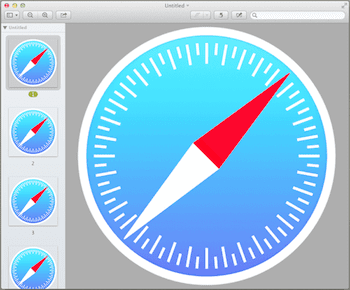
Если у вас есть Mac и вы время от времени работаете с изображениями, то наверняка слышали о самых популярных приложениях для редактирования изображений, таких как
Фотошоп
и тому подобное. Однако, если есть инструмент, который может удивить вас своими возможностями редактирования/управления изображениями на Mac, это Preview.
На самом деле, мы писали об этом раньше в этом посте и в этом показывая вам, насколько мощной может быть эта обычно недооцененная утилита.
На этот раз мы покажем вам несколько других интересных советов, которые могут сделать вашу работу с Preview на вашем Mac намного лучше, одновременно повышая вашу производительность.
Готовый? Пойдем.
1. Удалить файлы прямо из предварительного просмотра
Не знаю, случалось ли такое с вами когда-нибудь, но со мной определенно случается часто: я работаю с большой партией изображений в Preview и нахожу несколько из них, которые мне просто не нужны. Прежде чем я узнал об этом совете, мне пришлось вернуться в папку, где были изображения, и искать их по отдельности, чтобы удалить.
Теперь, если у вас открыто несколько изображений в режиме предварительного просмотра, вы можете отправить их в корзину прямо из боковой панели эскизов.
Для этого просто нажмите на миниатюру изображений, которые вы хотите удалить, и выполните одно из следующих действий:
- Щелкните правой кнопкой мыши по ним и выберите Переместить в корзину.
- Использовать Сочетание клавишКоманда + Удалить.
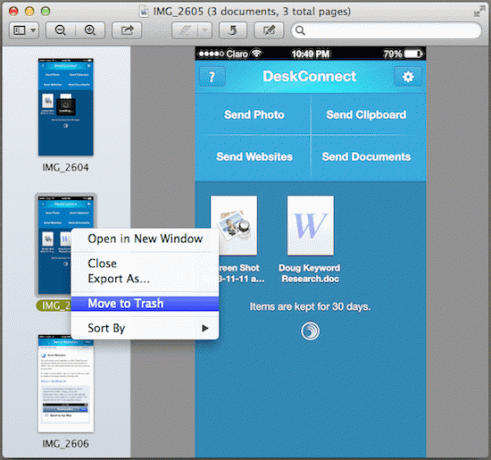
2. Создать файл из буфера обмена
Это очень полезная функция Preview, о которой мало кто знает, не говоря уже об использовании вообще.
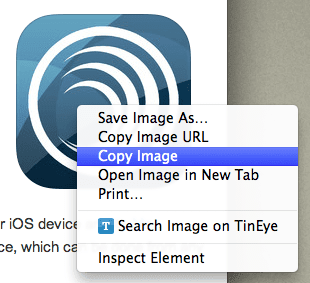
Всякий раз, когда вы натыкаетесь на понравившееся изображение во время просмотра веб-страниц или на своем Mac, вам не нужно сохранять его и после этого открывать в режиме предварительного просмотра. Вместо этого просто скопируйте изображение в буфер обмена, откройте предварительный просмотр, а затем:
- Нажмите на Файл а затем выберите Новое из буфера обмена.
- Использовать Команда + Н Сочетание клавиш.
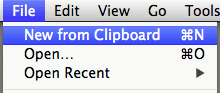
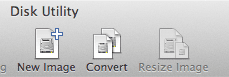
3. Общий доступ к файлам
В последних версиях OS X большое внимание уделяется совместному использованию. Это не исключение для предварительного просмотра, и вы можете в полной мере воспользоваться этой функцией при работе с любым изображением или другим файлом на нем.
Чтобы поделиться любым файлом или изображением из предварительного просмотра, просто выберите его и нажмите кнопку доля Кнопка в верхней части окна на панели инструментов.

4. Возьмите значок приложения
Итак, представьте, что вам по какой-то причине нравится значок из приложения на вашем Mac или вам нужно использовать его, скажем, для презентации. Обычно захват этого изображения с помощью простой утилиты захвата экрана был бы довольно утомительной задачей, поскольку такие утилиты просто захватывают все, что находится на экране, включая фон. Однако с предварительным просмотром вы можете с удивительной легкостью захватывать только эти значки приложений.
Для этого просто найдите приложение, значок которого вы хотите захватить, и щелкните его правой кнопкой мыши. Затем выберите Копировать из доступных вариантов.
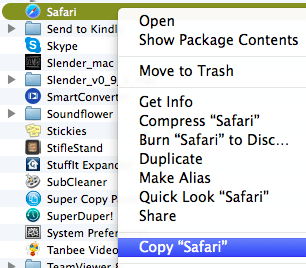
После этого откройте предварительный просмотр и используйте совет, упомянутый выше, чтобы создать файл из буфера обмена.
Результат? У вас будет блестящий значок приложения без фона прямо перед вами, чтобы вы могли повозиться с ним в предварительном просмотре.
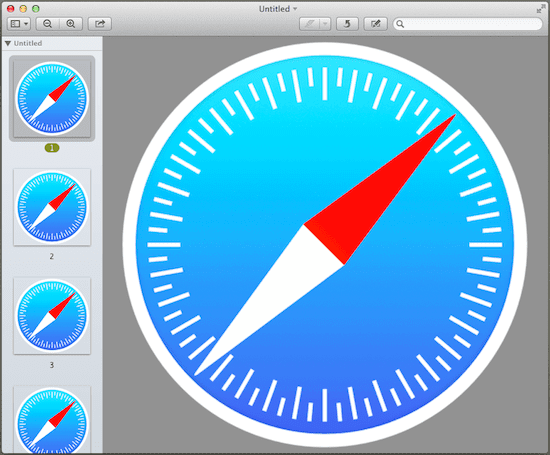
Вот и все. Если учесть все прошлые советы по Mac Preview, удивительно видеть все, на что способна эта маленькая утилита, верно?
И лучшая часть из всех? Он бесплатно включен в ваш Mac. Так что запустите его и начните играть с этими изображениями!
Последнее обновление: 03 февраля 2022 г.
Вышеупомянутая статья может содержать партнерские ссылки, которые помогают поддерживать Guiding Tech. Однако это не влияет на нашу редакционную честность. Содержание остается беспристрастным и аутентичным.



