Изменить порт удаленного рабочего стола (RDP) в Windows 10
Разное / / November 28, 2021
Многие пользователи Windows знают о функции удаленного рабочего стола в Windows 10. И большинство из них используют Удаленного рабочего стола возможность удаленного доступа к другому компьютеру (рабочему или домашнему). Иногда нам срочно требуется доступ к рабочим файлам с рабочего компьютера, в таких случаях удаленный рабочий стол может быть спасением. Таким образом, может быть несколько других причин, по которым вам нужен удаленный доступ к вашему компьютеру.
Вы можете легко использовать удаленный рабочий стол, просто настроив правило переадресации портов на своем маршрутизатор. Но что произойдет, если вы не используете маршрутизатор для доступа в Интернет? Что ж, в этом случае вам нужно изменить порт удаленного рабочего стола, чтобы использовать функцию удаленного рабочего стола.

Порт удаленного рабочего стола по умолчанию, через который происходит это соединение, - 3389. Что делать, если вы хотите изменить этот порт? Да, в некоторых ситуациях вы предпочитаете изменить этот порт для подключения к удаленному компьютеру. Поскольку порт по умолчанию известен всем, хакеры иногда могут взломать порт по умолчанию, чтобы украсть данные, такие как учетные данные для входа, данные кредитной карты и т. Д. Чтобы избежать подобных ситуаций, вы можете изменить порт RDP по умолчанию. Изменение порта RDP по умолчанию - одна из лучших мер безопасности для обеспечения безопасности вашего соединения и удаленного доступа к вашему ПК без каких-либо проблем. Итак, не теряя времени, давайте посмотрим, как изменить порт удаленного рабочего стола (RDP) в Windows 10 с помощью приведенного ниже руководства.
Как изменить порт удаленного рабочего стола (RDP) в Windows 10
Убедись в создать точку восстановления на всякий случай что-то пойдет не так.
1. Откройте редактор реестра на вашем устройстве. Нажмите Клавиша Windows + R и введите Regedit в Запустить диалоговое окно и нажмите Входить или нажмите OK.

2. Теперь вам нужно перейти по следующему пути в редакторе реестра.
HKEY_LOCAL_MACHINE \ System \ CurrentControlSet \ Control \ Terminal Server \ WinStations \ RDP-Tcp
3. В разделе реестра RDP-TCP найдите Номер порта а также Двойной клик в теме.
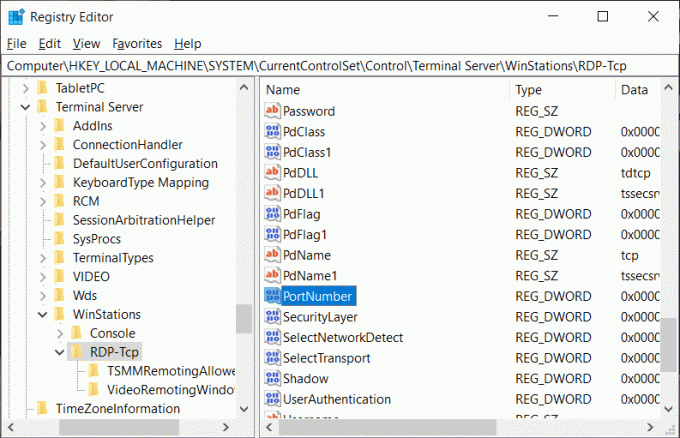
4. В поле «Изменить значение DWORD (32-бит)» переключитесь на Десятичное значение под Базой.
5. Здесь вы увидите порт по умолчанию - 3389. Вам нужно изменить его на другой номер порта. На изображении ниже я изменил значение номера порта на 4280 или 2342 или на какой номер вы хотите. Вы можете указать любое значение из 4 чисел.
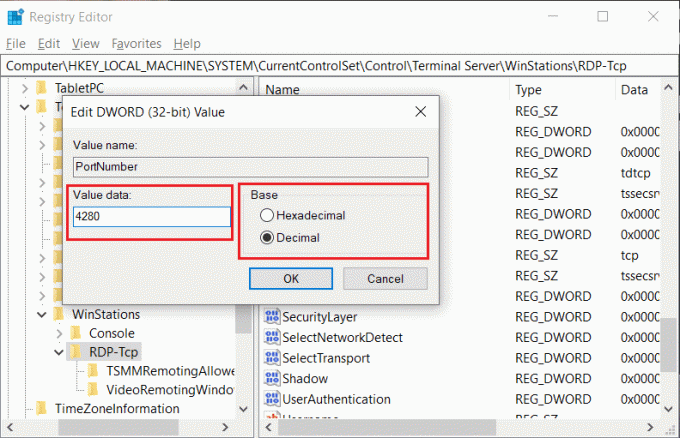
6. Наконец-то, Нажмите ОК. чтобы сохранить все настройки и перезагрузить компьютер.
Теперь, когда вы изменили порт RDP по умолчанию, самое время проверить изменения перед использованием подключения к удаленному рабочему столу. Важно убедиться, что вы успешно изменили номер порта и можете получить доступ к удаленному компьютеру через этот порт.
Шаг 1. Нажмите Клавиша Windows + R и введите mstsc и ударил Входить.

Шаг 2: Здесь вам нужно введите IP-адрес или имя хоста удаленного сервера с новым номером порта, затем нажмите на Соединять кнопку, чтобы начать соединение с удаленным ПК.

Вы также можете использовать учетные данные для подключения к удаленному компьютеру, просто нажмите Показать параметры внизу введите свое имя пользователя и пароль, чтобы начать соединение. Вы можете сохранить учетные данные для дальнейшего использования.

Читайте также:Исправить Редактор реестра перестал работать
Поэтому рекомендуется изменить порт удаленного рабочего стола (RDP) в Windows 10, так как это затрудняет доступ хакеров к вашим данным или учетным данным. В целом, вышеупомянутый метод поможет вам легко изменить порт удаленного рабочего стола. Однако всякий раз, когда вы меняете порт по умолчанию, убедитесь, что соединение установлено правильно.



