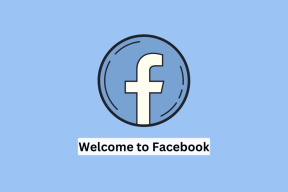Как добавить свои контакты Google в Windows Phone 8
Разное / / February 11, 2022
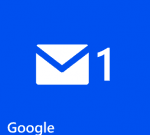
Что вы делаете, когда покупаете новый телефон? Ну да, много чего, но одна из первых задач, за которую вы, скорее всего, возьметесь, это
импорт ваших контактов
с другого телефона или услуги. Эта шутка о том, может ли этот смартфон звонить, до сих пор стоит смеха, но мы обычно начинаем
настройка наших новых телефонов
убедившись, что мы можем использовать его для совершения или приема вызовов.
Теперь, чтобы сделать это вручную, требуется чертовски много усилий. Лучшее решение, если вы используете обычный телефон, это скопировать контакты на SIM-карту (со старого телефона), а затем переместите их на новый телефон. Другой способ может заключаться в том, чтобы обратиться за помощью к вашему компьютеру. Но если ваш предыдущий телефон тоже был смартфоном, скорее всего, вы использовали Google Контакты для синхронизации ваших контактов в облако.
Сегодня мы увидим, как перенести ваши контакты из Google на устройство Windows Phone 8.
Примечание: Устройство Windows Phone 8, использованное в этом посте, — Nokia Lumia 920. Шаги одинаковы для всех телефонов WP8.
Шаги по добавлению контактов Google в Windows Phone 8
Лучший способ здесь — добавить в телефон службу электронной почты Google. При этом контакты синхронизируются автоматически. Вот шаги:
Шаг 1: Смахните начальный экран влево, чтобы открыть подробный список приложений. Перейдите к Настройки.

Шаг 2: На системные настройки экран, ищите вариант чтения электронная почта + учетные записи. Коснитесь, чтобы открыть параметр.

Шаг 3: Наряду со списком учетных записей, которые вы уже добавили, вы увидите возможность добавить учетную запись. Начните с этого.

Шаг 4: От добавить аккаунт экран искать Google. Таким же образом вы можете выбрать и другие услуги.
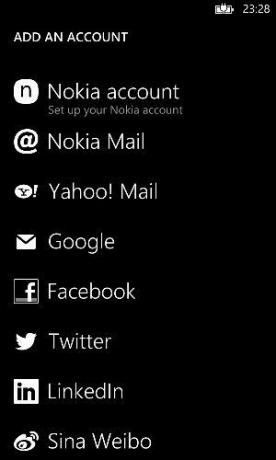
Шаг 5: В тот момент, когда вы это сделаете, вас попросят ввести учетные данные вашей учетной записи. Ключ в Адрес электронной почты и Пароль прежде чем вы нажмете на следующий.
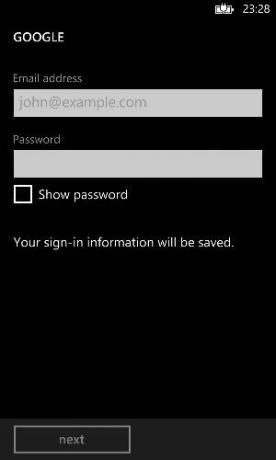
Примечание: Введите полный адрес электронной почты. Пример, [электронная почта защищена] Если вы этого не сделаете, следующая кнопка не будет активирована.
Шаг 6: Затем вам будет предложено выбрать контент для синхронизации. Выбирать Электронная почта, контакты и календарь чтобы убедиться, что ваши контакты будут импортированы.
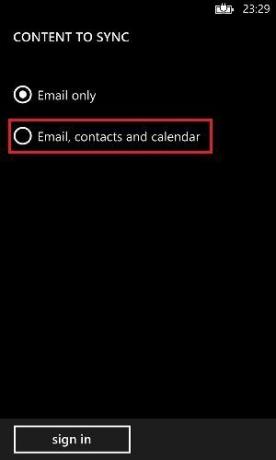
Шаг 7: Нажмите на войти и ждать. Вас вернут обратно в электронная почта + учетные записи настройки и заметит активность синхронизации.
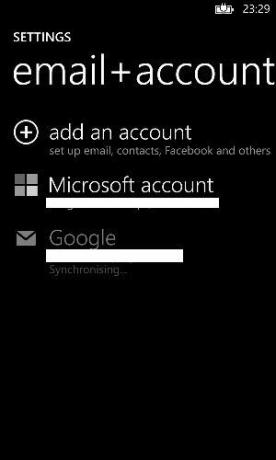
Когда это будет завершено, все ваши контакты Google будут на вашем телефоне. У вас будет доступ к их номерам телефонов, адресам электронной почты и другим данным, которые были связаны с соответствующими контактами в списке.
Шаги для других сервисов очень похожи. И, в зависимости от добавляемой службы, у вас будут разные параметры синхронизации.
Примечание: Если вы добавляете учетную запись приложений Google, убедитесь, что разрешения администратора для настроек синхронизации Google включены.
Вывод
Чего же ты ждешь? Идите вперед и свяжите свой телефон со всеми возможными учетными записями. Это поможет вам получить все контакты в течение нескольких минут. И не забывайте, приходят сообщения электронной почты и другие обновления.
Последнее обновление: 02 февраля 2022 г.
Вышеупомянутая статья может содержать партнерские ссылки, которые помогают поддерживать Guiding Tech. Однако это не влияет на нашу редакционную честность. Содержание остается беспристрастным и аутентичным.