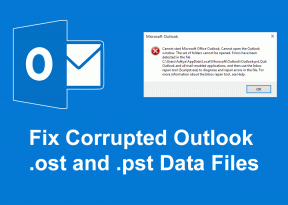Создать кнопку в Excel или Word для применения множественного форматирования
Разное / / February 11, 2022
Форматирование документа определенно увеличивает его удобочитаемость и видимость. Я уверен, что вы выделяете фрагменты текста, применяя различные типы форматирования. Теперь позвольте мне задать вам вопрос. Как часто вам нужно применять форматирование полужирным шрифтом, курсивом и подчеркиванием (все сразу) к тексту в документе Word, PowerPoint или Excel?
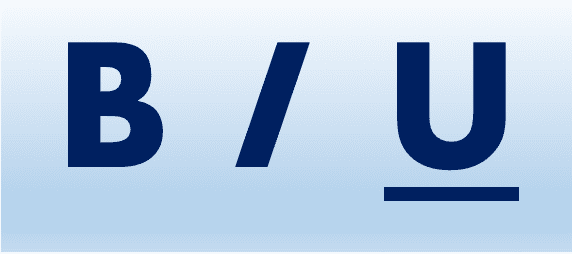
Если вы ответили «много», читайте дальше.
Мы собираемся помочь вам сократить этот трехэтапный процесс до одного. Три шага, верно? Вы либо нажимаете на кнопки Б, я, U или используйте сочетания клавиш Ctrl+B, Ctrl+I, Ctrl+U.
Уже нет. К концу этого урока у вас будет кнопка, которая выполняет все три действия одним щелчком мыши. И это только пример, вы можете использовать этот метод для создания нескольких таких кнопок для повторяющегося форматирования.
Идея состоит в том, чтобы записать макрос, а затем назначить его кнопке. Кнопку можно разместить в любом месте на ленте или панели быстрого доступа. Я предпочитаю последний, как показано на диаграмме ниже.
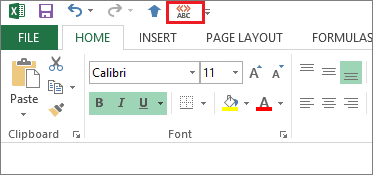
Примечание: Этот учебник основан на Excel 2013. Шаги и процессы остаются аналогичными в Word 2013 и PowerPoint 2013; и несколько похоже на более низкие версии пакета.
Записать макрос
Шаг 1: Перейдите к Вид -> Макросы -> Запись макроса.

Шаг 2: Дайте вашему макросу имя, дайте ему необязательное описание и выберите область действия. Затем нажмите на В ПОРЯДКЕ.
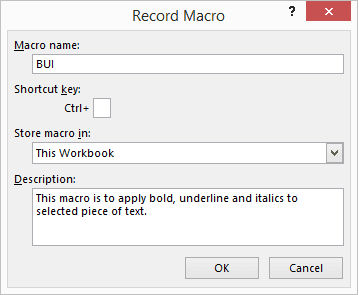
Если вы хотите, вы можете назначить ему Сочетание клавиш. Лично я пропускаю это, чтобы не переопределять сочетания клавиш по умолчанию.
Шаг 3: Что бы вы ни делали после нажатия на В ПОРЯДКЕ будет записана как последовательность действий. Поэтому проверьте кнопки B, I и U, как показано на схеме.
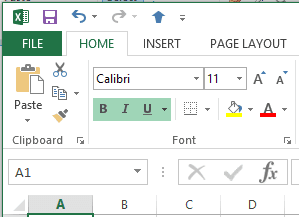
Он продолжает запись, пока вы не нажмете кнопку остановки, расположенную в строке состояния. Нажмите на значок остановки, когда закончите.
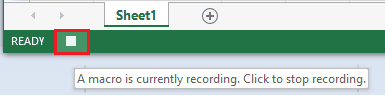
Назначить кнопку
Шаг 1: Перейдите к Настроить панель быстрого доступа -> Дополнительные команды.
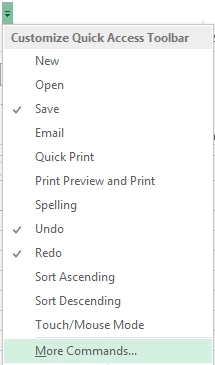
Шаг 2: В левом раскрывающемся списке выберите Макросы.

Шаг 3: Выберите созданный вами макрос и нажмите кнопку Добавлять кнопка. Это должно привести вашу команду к правой стороне.
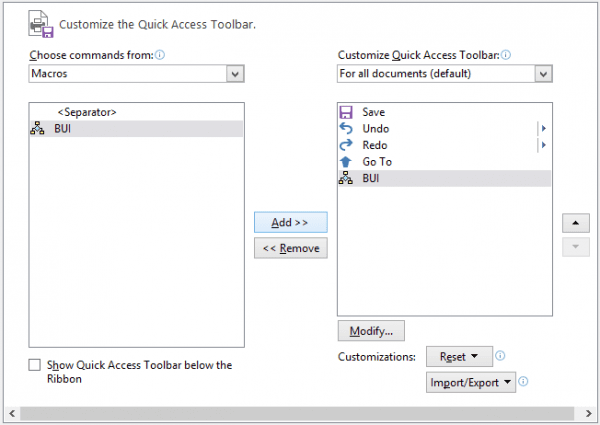
Шаг 4: Для упрощения идентификации вы можете присвоить ему значок по вашему выбору. Для этого выберите добавленный макрос (справа) и нажмите кнопку Изменить кнопка. Затем назначьте значок и нажмите В ПОРЯДКЕ выходить.
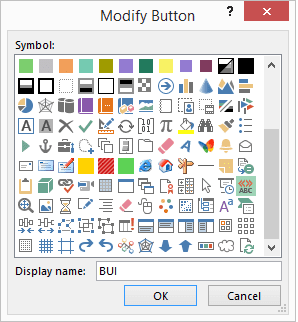
Использование кнопки макроса
В следующий раз, когда вы захотите сразу применить форматирование жирным шрифтом, курсивом и подчеркиванием к выделенному тексту, все, что вам нужно, это нажать на кнопку макроса, которую вы создали.
Отлично, три шага превратились в один!
Примечание: Эта кнопка является односторонним действием. Он может применить форматирование, но щелкнув его еще раз, выбрав текст, к которому применено форматирование, не отменить форматирование.
Вывод
Если вы думаете, что это круто и быстро, вам следует создать еще несколько макросов для задач, которые вы часто выполняете. Я уверен, что они помогут вам сэкономить время на форматирование. Я создал много для себя, и я могу заверить вас, они действительно полезны.
Последнее обновление: 02 февраля 2022 г.
Вышеупомянутая статья может содержать партнерские ссылки, которые помогают поддерживать Guiding Tech. Однако это не влияет на нашу редакционную честность. Содержание остается беспристрастным и аутентичным.