Как сделать изображение силуэта с помощью Photoshop
Разное / / February 11, 2022
Фотографии силуэтов могут пригодиться для разных случаев. Например, вы можете использовать их для создания очень элегантной и минималистичной поздравительной открытки, чтобы сделать ее уникальной. стиль для любой страницы на вашем веб-сайте или добавить индивидуальности вашему профилю Facebook, среди многих других использует.
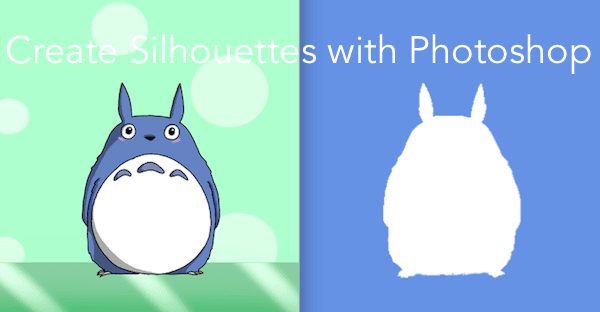
В этой записи вы узнаете, как легко создать изображение силуэта из любой из ваших существующих фотографий или изображений. с помощью фотошопа.
Давайте начнем с шагов, необходимых для этого.
Шаг 1: Сначала возьмите изображение или фотографию, которую хотите использовать, и откройте ее в Photoshop.
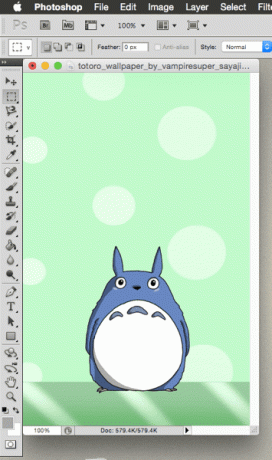
Если вы посмотрите в правый нижний угол окна Photoshop, вы увидите панель «Слои». Здесь изображение, которое мы только что открыли, называется «Слой 0». Чтобы упростить работу с этим уроком, давайте переименуем этот слой в «Фон» (просто дважды щелкните по его имени, чтобы сделать это).
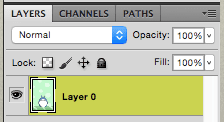
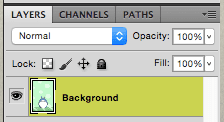
Шаг 2: Затем перейдите на панель инструментов слева и нажмите кнопку Инструмент быстрого выделения
. После выбора отрегулируйте его размер с помощью скобок клавиши на клавиатуре а затем нажмите на разные области вашего изображения, чтобы выбрать тему.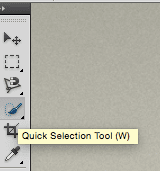
Обязательно выберите всю область, которую хотите включить в силуэт.
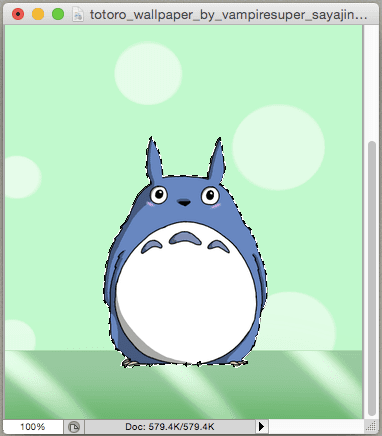
Классный совет: Если вы случайно выбрали области, которые не хотите использовать, вы можете нажать Альт при использовании этого инструмента, чтобы вместо этого удалить области из вашего выбора (обратите внимание, что при этом знак плюса меняется на знак минус).
Шаг 3: Затем щелкните правой кнопкой мыши область, которую вы только что выбрали, и выберите Слой через копирование из доступных вариантов.
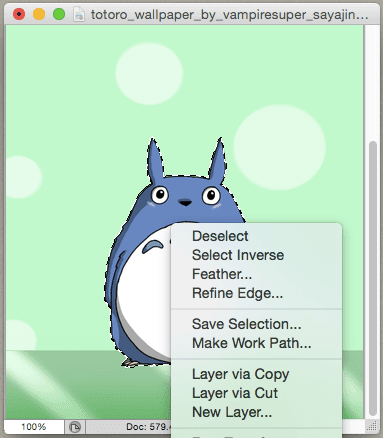
Это создает новый слой только с предметом (Слой 1 в этом примере). Вы можете выбрать/отменить выбор другого слоя на панели «Слои» и увидеть свой объект сам по себе.
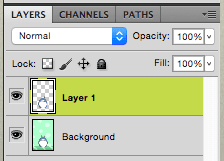
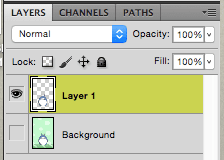
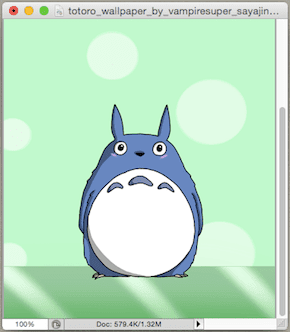
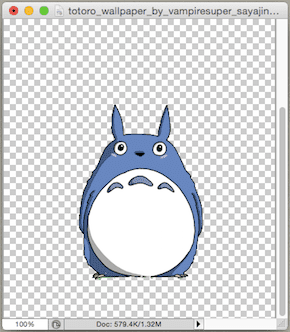
Если у вас есть более одного объекта, который вы хотите видеть на своем силуэте, просто выберите его/их и создайте новый слой для каждого с помощью Слой через копирование вариант.
Шаг 4: Теперь, прежде чем продолжить, перейдите на панель инструментов слева и выберите основной цвет вы будете использовать для фона вашего силуэта.
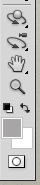
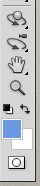
Далее выберите Задний план еще раз на панели слоев, а затем нажмите Альт + Удалить на клавиатуре, и фон вашего изображения изменится на выбранный цвет.
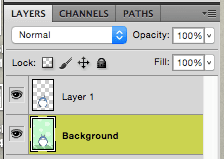

Шаг 5: Теперь давайте изменим цвет объекта на белый, чтобы создать силуэт. Для этого выберите слой объекта, а затем под ним нажмите на маленькую Создайте новый корректирующий слой значок и выберите Уровни… чтобы добавить специальный слой.
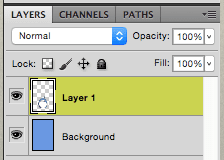
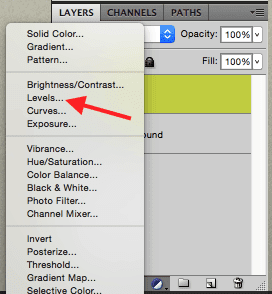
Затем вам нужно привязать этот новый слой к вашему «тематическому» слою (Слой 1), выбрав этот новый слой и нажав на кнопке над ним (показанной ниже), так что все изменения на этом новом слое будут влиять только на вашу «тему». слой.
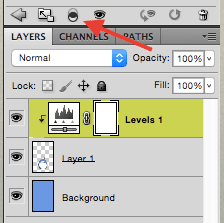
Шаг 6: Теперь в инструменте, похожем на график, щелкните белый ползунок и сдвиньте его до конца в противоположную сторону, пока ваше изображение не станет полностью белым (или любого оттенка, который вы хотите).
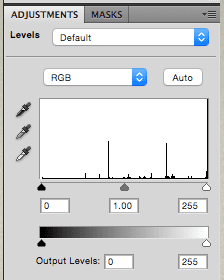
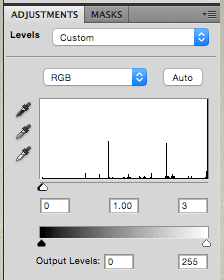
Сделайте то же самое для любого другого слоя объектов, который у вас есть.
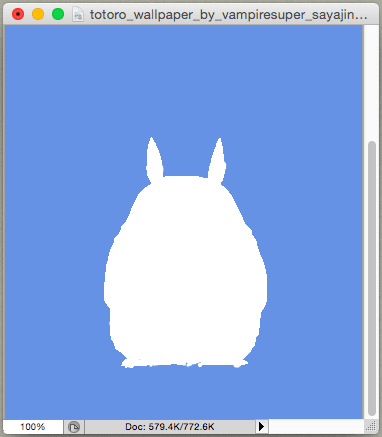
Теперь ваш силуэт почти готов. Итак, давайте сделаем несколько последних штрихов, чтобы это наконец было сделано.
Базовые финальные штрихи
Прежде чем сохранить окончательное изображение силуэта, вы можете немного отполировать его, избавившись от любых мелких дефектов по краям. Для этого выберите Ластик инструмент (вы также можете использовать скобки, чтобы увеличить или уменьшить его размер).

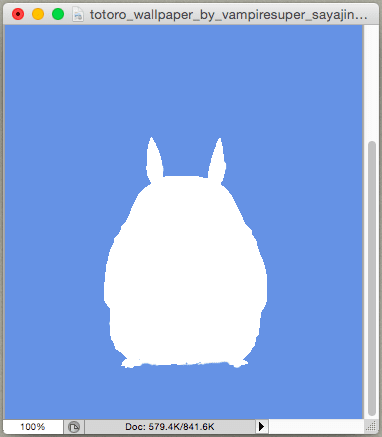
После этого сохраните изображение в удобном для вас формате.
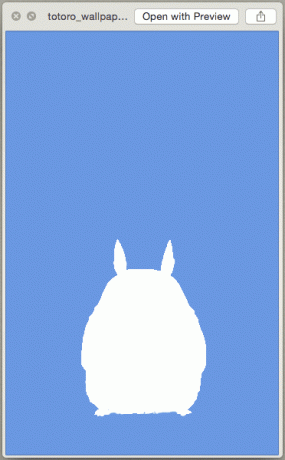
Наслаждайтесь вновь созданным силуэтом!
Последнее обновление: 02 февраля 2022 г.
Вышеупомянутая статья может содержать партнерские ссылки, которые помогают поддерживать Guiding Tech. Однако это не влияет на нашу редакционную честность. Содержание остается беспристрастным и аутентичным.



