Сброс Chrome, Firefox, Safari, Opera, IE до заводских настроек по умолчанию
Разное / / February 11, 2022
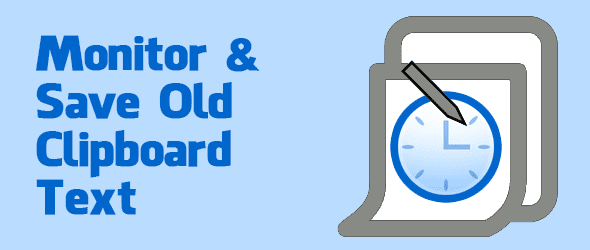
Если в браузере возникает слишком много проблем, лучшим решением может быть просто сброс всех настроек. Сброс настроек браузера обычно удаляет все изменения, внесенные с момента первой установки. Это может включать что угодно, от отключения надстроек или панели инструментов просто очистка временных данных и файлов cookie.
Если с вашим браузером возникают проблемы, и вы пытались удалить как можно больше, чтобы определить причину, но безуспешно, попробуйте сбросить браузер до состояния по умолчанию. Мы перечислили, как это сделать с пятью самыми популярными интернет-браузерами: Chrome, Firefox, Internet Explorer (IE), Opera и Safari.
Сбросить настройки Chrome до заводских значений по умолчанию

Сброс настроек Chrome влияет на следующее:
- Дефолт поисковый движок и сохраненные поисковые системы будут сброшены к своим первоначальным настройкам по умолчанию.
- Кнопка домашней страницы будет скрыта, а ранее установленный URL-адрес будет удален.
- Вкладки запуска по умолчанию будут очищены. Браузер покажет новую вкладку при запуске или продолжит с того места, на котором остановился, если вы используете Chromebook.
- Страница «Новая вкладка» будет пустой, если у вас нет версии Chrome с расширением, которое ее контролирует. В этом случае ваша страница может быть сохранена
- Закрепленные вкладки будут откреплены
- Настройки содержимого будут очищены и сброшены до значений по умолчанию при установке.
- Файлы cookie и данные сайта будут удалены
- Расширения и темы будет отключен
Классный совет: Узнайте, как легко создать пользовательскую тему Google Chrome с помощью это руководство.
Сбросьте настройки браузера Chrome, перейдя сюда: Настройки> Показать дополнительные настройки> Сбросить настройки браузера> Сбросить.
Вот те же шаги для сброса Chrome, но проиллюстрированные скриншотами:
Шаг 1: Откройте меню и выберите Настройки.
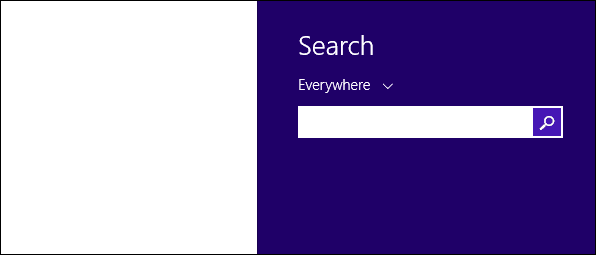
Шаг 2: Выберите ссылку под названием Показать дополнительные настройки.
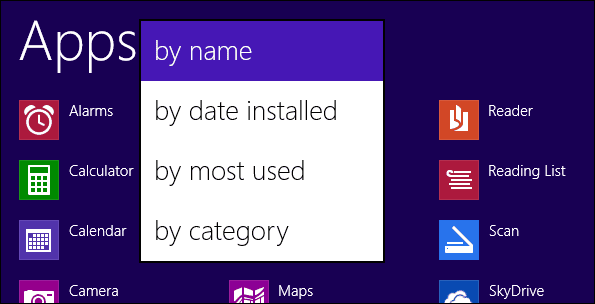
Шаг 3: Нажмите кнопку с надписью Сбросьте настройки браузера.

Шаг 4: Выбрать Перезагрузить кнопку, чтобы восстановить исходные настройки Chrome по умолчанию.

Сбросить настройки Firefox до заводских значений по умолчанию

Сброс настроек Firefox влияет на следующее:
- Расширения и темы
- Настройки для конкретного сайта, поисковые системы, история загрузок, хранилище DOM, настройки сертификата безопасности, настройки устройства безопасности, действия по загрузке, типы плагинов MIME, настройки панели инструментов и стили пользователя. не сохранен
- Все службы Firefox, включая Facebook Messenger для Firefox, будут удалены.
Сбросить браузер Firefox настройки, перейдя сюда: Справка > Информация по устранению неполадок > Сброс Firefox > Сброс Firefox.
Вот те же шаги для сброса Firefox, но со скриншотами:
Шаг 1: Либо выберите кнопку Firefox (как показано ниже), либо выберите Помощь меню файлов. Тогда выбирай Информация об устранении неполадок.
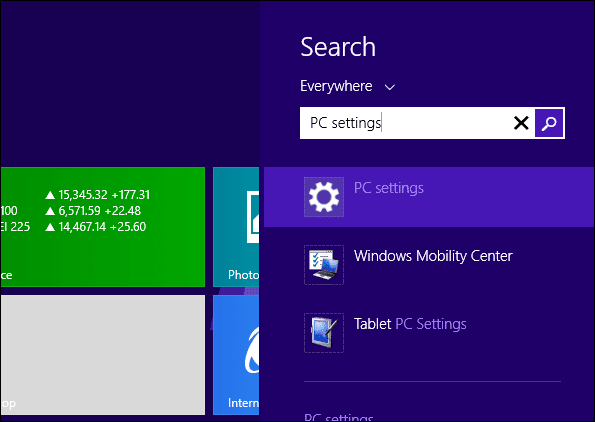
Шаг 2: Выберите кнопку под названием Сбросить Firefox справа от страницы поддержки.

Шаг 3: Подтвердите сброс, выбрав Сбросить Firefox еще раз.
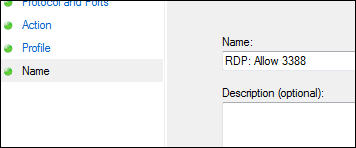
Сбросить настройки Internet Explorer по умолчанию

Сброс настроек Internet Explorer влияет на следующее:
- Отключить панели инструментов и надстройки
- Настройки веб-браузера по умолчанию
- Настройки конфиденциальности
- Настройки безопасности
- Расширенные опции
- Просмотр с вкладками настройки
- Настройки всплывающих окон
Сбросьте настройки браузера Internet Explorer, перейдя сюда: Свойства обозревателя > Дополнительно > Сброс > Сброс.
Вот шаги для повторного сброса Internet Explorer с соответствующими снимками экрана:
Шаг 1: Откройте меню Internet Explorer и выберите настройки интернета.
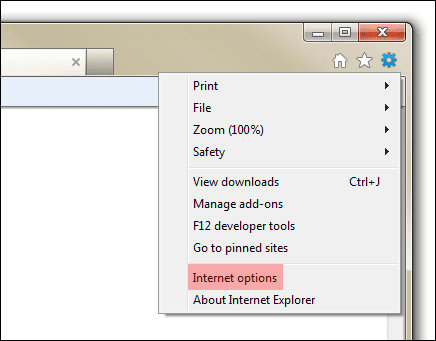
Шаг 2: Введите Передовой вкладку и нажмите кнопку с надписью Перезагрузить.

Шаг 3: Подтвердите сброс, выбрав Перезагрузить еще раз.
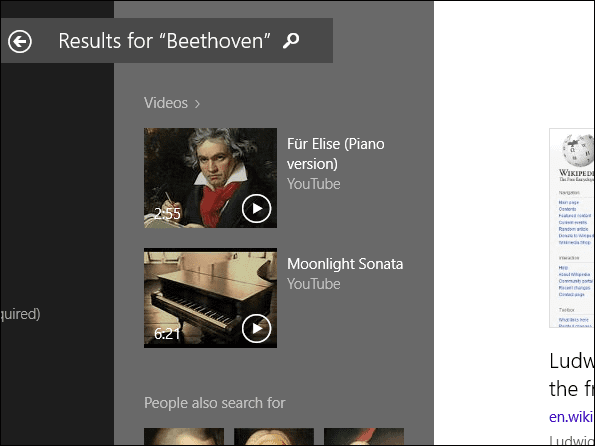
При желании удалите личные настройки, чтобы вернуть Internet Explorer в более исходное состояние — тот, где настройки, такие как поставщик поиска, временные файлы, файлы cookie и пароли, удаленный.
Сбросить настройки Opera на значения по умолчанию

Сброс настроек Opera влияет на следующее:
- Каждая пользовательская модификация, сделанная в о: конфиг редактор настроек
Сбросьте настройки браузера Opera, перейдя к %AppData%\Opera\Opera. Удалите файл с именем Operaprefs.ini.
И скриншоты:
Шаг 1: Закройте Оперу и откройте командная строка из начального меню.
Введите следующую команду, чтобы удалить файл настроек: файл %AppData%\Opera\Opera\operaprefs.ini
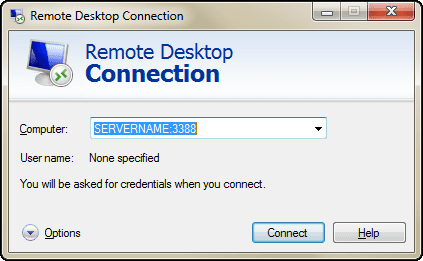
Файл будет удален из системы. При следующем запуске Opera файл будет создан заново со стертыми пользовательскими настройками.
Сбросить настройки Safari по умолчанию

Сброс настроек Safari влияет на следующее:
- Все куки удалены
- Сохраненные пароли удаляются
- Сохраненная информация автозаполнения удаляется, в том числе информация, сохраненная во время текущего сеанса просмотра.
- Файлы cookie, сохраненные другими приложениями, также могут быть удалены.
Сбросьте настройки браузера Safari, перейдя к Настройки > Сбросить Safari.
Скриншоты:
Шаг 1: Откройте настройки Safari и выберите Сбросить Сафари из меню.
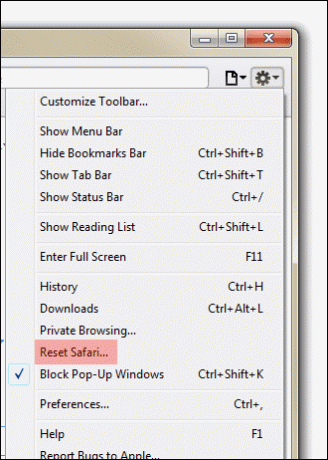
Шаг 2: Оставьте параметры сброса как есть, чтобы удалить все возможные настройки, тем самым сбросив Safari к заводским настройкам.
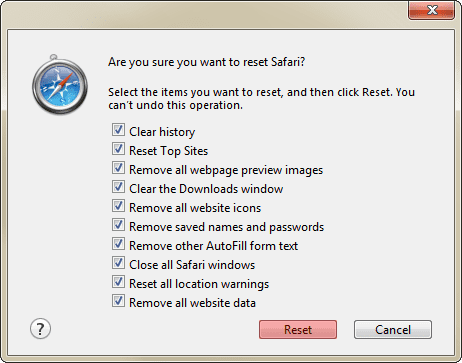
Вывод
Выполните следующие шаги, перечисленные выше, чтобы восстановить более простые настройки браузера, из которых настройки были отложены. Проблемы, которые могут привести к снижению производительности или зависаниям, могут быть связаны с изменениями, внесенными с момента первой установки.
Обратите внимание, что по мере выпуска новых версий вышеуказанных браузеров точные шаги и/или скриншоты могут немного измениться.
Последнее обновление: 03 февраля 2022 г.
Вышеупомянутая статья может содержать партнерские ссылки, которые помогают поддерживать Guiding Tech. Однако это не влияет на нашу редакционную честность. Содержание остается беспристрастным и аутентичным.



