Исправить правый щелчок, не работающий в Windows 10
Разное / / November 28, 2021
Исправить правый щелчок, не работающий в Windows 10: Если вы недавно обновились до Windows 10 или обновили Windows до более новой сборки, скорее всего, вы столкнулись с этой проблемой, когда щелчок правой кнопкой мыши вообще не работает. Контекстное меню при щелчке правой кнопкой мыши не появляется, в основном, когда вы щелкаете правой кнопкой мыши, ничего не происходит. Вы не сможете щелкнуть правой кнопкой мыши ни один файл или папку. Некоторые пользователи также сообщили, что после щелчка правой кнопкой мыши весь экран становится пустым, папка закрывается, и все значки автоматически размещаются в верхнем левом углу экрана.
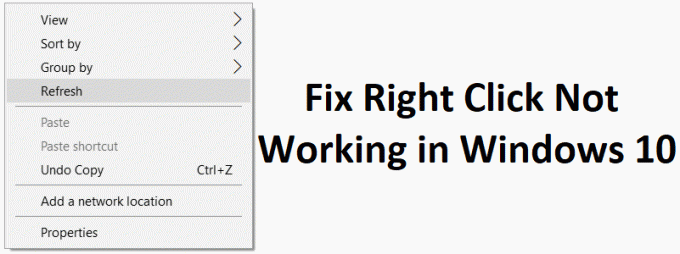
Теперь некоторые пользователи сообщают, что они могли щелкнуть правой кнопкой мыши только «Этот компьютер» или «Корзину». Основная проблема вроде Расширение оболочки Windows, так как иногда сторонние расширения могут быть повреждены, что приведет к тому, что щелчок правой кнопкой мыши не работает. Но это не ограничивается этим, поскольку проблема также может быть связана с устаревшими или несовместимыми драйверами видеокарты, поврежденными системными файлами, поврежденными файлами реестра, вирусами или вредоносными программами и т. Д. Итак, не теряя времени, давайте посмотрим, как исправить неработающий щелчок правой кнопкой мыши в Windows 10 с помощью приведенного ниже руководства.
СОДЕРЖАНИЕ
- Исправить правый щелчок, не работающий в Windows 10
- Метод 1: запустить SFC и DISM
- Метод 2: выключите режим планшета
- Метод 3: используйте ShellExView для отключения проблемного расширения
- Метод 4: обновить драйверы дисплея
- Метод 5: запустите CCleaner и Malwarebytes
- Метод 6: убедитесь, что сенсорная панель работает
- Метод 7: включить сенсорную панель
- Метод 8: обновите драйвер сенсорной панели / мыши
- Метод 9: переустановите драйверы мыши
- Метод 10: запустить восстановление системы
Исправить правый щелчок, не работающий в Windows 10
Убедись в создать точку восстановления на всякий случай что-то пойдет не так.
Метод 1: запустить SFC и DISM
1. нажмите Windows Key + X, затем нажмите Командная строка (администратор).

2.Теперь введите в cmd следующее и нажмите Enter:
Sfc / scannow. sfc / scannow / offbootdir = c: \ / offwindir = c: \ windows (Если выше не удалось, попробуйте это)

3. Дождитесь завершения описанного выше процесса и перезагрузите компьютер.
4. Снова откройте cmd, введите следующую команду и нажимайте Enter после каждой:
а) Dism / Online / Cleanup-Image / CheckHealth. б) Dism / Online / Cleanup-Image / ScanHealth. в) Dism / Online / Cleanup-Image / RestoreHealth

5. Запустите команду DISM и дождитесь ее завершения.
6. Если указанная выше команда не работает, попробуйте следующее:
Dism / Изображение: C: \ offline / Cleanup-Image / RestoreHealth / Источник: c: \ test \ mount \ windows. Dism / Online / Cleanup-Image / RestoreHealth / Источник: c: \ test \ mount \ windows / LimitAccess
Примечание: Замените C: \ RepairSource \ Windows местонахождением источника восстановления (установочный диск Windows или диск восстановления).
7. Перезагрузите компьютер, чтобы сохранить изменения и посмотреть, сможете ли вы Исправить правый щелчок, не работающий в Windows 10.
Метод 2: выключите режим планшета
1. нажмите Windows Key + I, чтобы открыть настройки, затем нажмите Система.

2. В левом меню нажмите на Режим планшета.
3. Теперь из "Когда я вхожу в систему"Раскрывающийся список выберите"Использовать режим рабочего стола“.
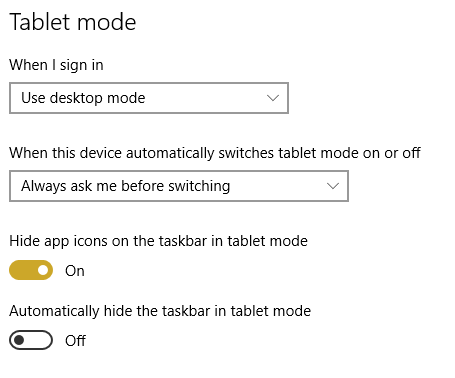
4. Перезагрузите компьютер, чтобы сохранить изменения.
Метод 3: используйте ShellExView для отключения проблемного расширения
Если у вас есть контекстное меню, в котором есть много сторонних расширений оболочки, возможно, что одно из них может быть повреждено, и поэтому оно вызывает проблему с неработающим щелчком правой кнопки мыши. Кроме того, многие расширения оболочки вместе могут вызывать задержку, поэтому обязательно отключите все ненужные расширения оболочки.
1. Загрузите программу с здесь а затем щелкните его правой кнопкой мыши и выберите Запустить от имени администратора (устанавливать не нужно).

2. В меню нажмите на Параметры затем нажмите на Фильтр по типу расширения и выберите Контекстное меню.

3. На следующем экране вы увидите список записей, под ними записи, отмеченные значком розовый фон будет установлено сторонним программным обеспечением.

4.Удерживайте нажатой клавишу CTRL и выберите все указанные выше записи, отмеченные розовым фоном, затем нажмите на красную кнопку в верхнем левом углу, чтобы отключить.

5. перезагрузите компьютер, чтобы сохранить изменения и посмотреть, сможете ли вы Исправить правый щелчок, не работающий в Windows 10.
6.Если проблема решена, значит, она определенно была вызвана одним из расширений оболочки и для того, чтобы выяснить какой из них был виновником, вы можете просто начать включать расширения одно за другим, пока проблема не возникнет опять таки.
7. просто отключить это конкретное расширение а затем удалите связанное с ним программное обеспечение.
8. Перезагрузите компьютер, чтобы сохранить изменения.
Метод 4: обновить драйверы дисплея
1. Нажмите Windows Key + R, затем введите «devmgmt.msc”(Без кавычек) и нажмите Enter, чтобы открыть диспетчер устройств.

2. Далее разверните Видеоадаптеры и щелкните правой кнопкой мыши графическую карту Nvidia и выберите Давать возможность.

3. Как только вы сделаете это снова, щелкните правой кнопкой мыши графическую карту и выберите «Обновите программное обеспечение драйвера.“

4. Выберите «Автоматический поиск обновленного программного обеспечения драйвера»И дайте ему завершить процесс.

5.Если вышеуказанный шаг помог решить вашу проблему, тогда очень хорошо, если нет, продолжайте.
6. Снова выберите «Обновление программного обеспечения драйвера», Но на этот раз на следующем экране выберите«Найдите на моем компьютере драйверы.“

7. Теперь выберите «Позвольте мне выбрать из списка драйверов устройств на моем компьютере.”

8. Наконец, выберите совместимый драйвер из списка для вашего Графическая карта Nvidia и нажмите Далее.
9. Дождитесь завершения описанного выше процесса и перезагрузите компьютер, чтобы сохранить изменения. После обновления графической карты вы сможете Исправить правый щелчок, не работающий в Windows 10.
Метод 5: запустите CCleaner и Malwarebytes
1.Скачать и установить CCleaner & Malwarebytes.
2.Запустите Malwarebytes и пусть он просканирует вашу систему на наличие вредоносных файлов.
3. В случае обнаружения вредоносного ПО оно автоматически удаляется.
4.Теперь беги CCleaner а в разделе «Очиститель» на вкладке Windows мы предлагаем установить следующие флажки для очистки:

5. Как только вы убедитесь, что отмечены правильные точки, просто нажмите Запустить очиститель, и пусть CCleaner идет своим чередом.
6. Для дальнейшей очистки системы выберите вкладку Реестр и убедитесь, что отмечены следующие пункты:

7.Выберите Сканировать на предмет проблем и разрешите CCleaner сканировать, затем нажмите Исправить отдельные вопросы.
8. Когда CCleaner спрашивает «Вы хотите сделать резервную копию изменений в реестре?»Выберите« Да ».
9. После завершения резервного копирования выберите «Исправить все выбранные проблемы».
10. Перезагрузите компьютер, чтобы сохранить изменения.
Метод 6: убедитесь, что сенсорная панель работает
Иногда эта проблема может возникнуть из-за того, что сенсорная панель отключена, и это может произойти по ошибке, поэтому всегда полезно убедиться, что в данном случае это не так. В разных ноутбуках есть разные комбинации для включения / отключения тачпада, например, в моем ноутбуке Dell это комбинация Fn + F3, в Lenovo - Fn + F8 и т. Д.

Тачпад не работает. Иногда может возникать проблема, потому что тачпад может быть отключен в BIOS. Чтобы решить эту проблему, вам необходимо включить тачпад в BIOS. Загрузите Windows и, как только появится экран загрузки, нажмите клавишу F2, F8 или DEL.

Метод 7: включить сенсорную панель
1. нажмите Windows Key + I, затем выберите Устройств.

2. в левом меню выберите «Мышь и тачпад», а затем нажмите Дополнительные параметры мыши.

3.Теперь переключитесь на последнюю вкладку в Свойства мыши окно и название этой вкладки зависит от производителя, например Настройки устройства, Synaptics или ELAN и т. Д.

4. Затем щелкните свое устройство, затем щелкните «Давать возможность.“
5. Перезагрузите компьютер, чтобы сохранить изменения.
Это должно Исправить правый щелчок, не работающий в Windows 10 но если проблемы с сенсорной панелью все еще возникают, перейдите к следующему способу.
Метод 8: обновите драйвер сенсорной панели / мыши
1. нажмите Windows Key + X, затем выберите Диспетчер устройств.
2.Развернуть Мыши и другие указывающие устройства.
3. выберите свой Устройство мыши в моем случае это сенсорная панель Dell, и нажмите Enter, чтобы открыть ее Окно свойств.

4. переключиться на Вкладка драйвера и нажмите на Обновить драйвер.

5.Теперь выберите Найдите на моем компьютере драйверы.

6. Далее выберите Позвольте мне выбрать из списка драйверов устройств на моем компьютере.

7. выберите PS / 2-совместимая мышь из списка и нажмите Далее.

8. После установки драйвера перезагрузите компьютер, чтобы сохранить изменения.
Метод 9: переустановите драйверы мыши
1. Введите элемент управления в Windows Search, затем щелкните Панель управления в результатах поиска.

2. в окне диспетчера устройств разверните Мыши и другие указывающие устройства.
3. Щелкните правой кнопкой мыши на устройстве с сенсорной панелью или мышью и выберите «Удалить».

4. Если появится запрос на подтверждение, выберите Да.
5. Перезагрузите компьютер, чтобы сохранить изменения.
6. Windows автоматически установит драйверы по умолчанию для вашей мыши и Исправить правый щелчок, не работающий в Windows 10.
Метод 10: запустить восстановление системы
Восстановление системы всегда помогает устранить ошибку, поэтому Восстановление системы определенно может помочь вам исправить эту ошибку. Так что не теряя времени запустить восстановление системы чтобы Исправить правый щелчок, не работающий в Windows 10.

Рекомендуемые:
- Исправить сбои Regedit.exe при поиске в реестре
- Исправить цифровую клавиатуру, не работающую в Windows 10
- Как исправить привод CD / DVD, который не может читать диски
- Исправить Редактор реестра перестал работать
Вот и все у вас успешно Исправить правый щелчок, не работающий в Windows 10 но если у вас все еще есть какие-либо вопросы относительно этого сообщения, не стесняйтесь задавать их в разделе комментариев.



