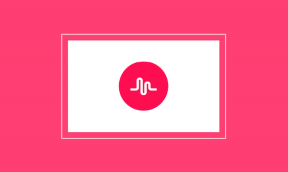8 способов освободить место на диске на вашем Mac 128 ГБ
Разное / / February 11, 2022
Покупка базы 13-дюймовый MacBook Pro с дисплеем Retina казалось более чем достаточным на тот момент. Ретина экран? Да пожалуйста, Core i5 и графика Iris? Вы будете делать. Оперативной памяти 8 Гб, более чем достаточно. Но как оказалось SSD на 128 Гб есть никогда достаточно. Если вы ищете новый Mac, выбросьте эти дополнительные доллары и получите обновленную модель, вы поблагодарите меня позже.
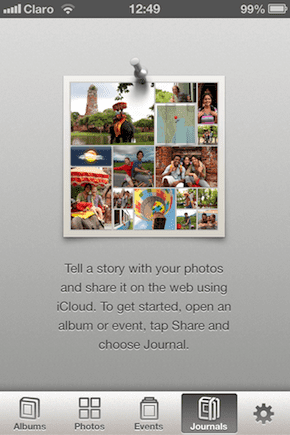
Но для меня дело сделано. У меня есть это, и вы больше не можете (легко) заменить жесткие диски на Mac. Так что, по крайней мере, в течение нескольких лет, мне нужно сделать эту работу. И, как я выяснил, если я перестану лениться хотя бы на 20 минут в месяц и займусь техническим обслуживанием, со мной все будет в порядке. Это мой личный контрольный список. Не стесняйтесь брать взаймы все, что вам поможет.
1. Очистить всю корзину
Это может показаться очевидным, но первое, что вам нужно сделать, это очистить Мусор. Вероятно, вы давно этого не делали, и, вероятно, это занимает пару ГБ. Щелкните правой кнопкой мыши значок корзины в доке и выберите Пустая корзина.

Но это не так. Потому что у Mac не просто одна корзина. Такие приложения, как iPhoto/Photos, iMovie и Mail каждый имеют свои личные мусорные баки, и это может быть неприятно. Итак, зайдите в каждое приложение, найдите параметр «Корзина» и очистите его.
2. Удалить языковые файлы, отличные от английского (сохранить 3,5 ГБ)
Большинство из нас собираются использовать свои компьютеры Mac только с английским языком по умолчанию. Тем не менее, на вашем жестком диске более сотни языков. Их удаление восстановит 3,5 ГБ ранее использованного пространства. И не нужно копать где-то опасно. Просто скачайте Одноязычный app и запустите очиститель.

Связанный: Если вы новичок в Mac, проверьте наше подробное руководство для начинающих по OS X Yosemite.
3. Очистите временные файлы и кеши приложений с помощью CCleaner
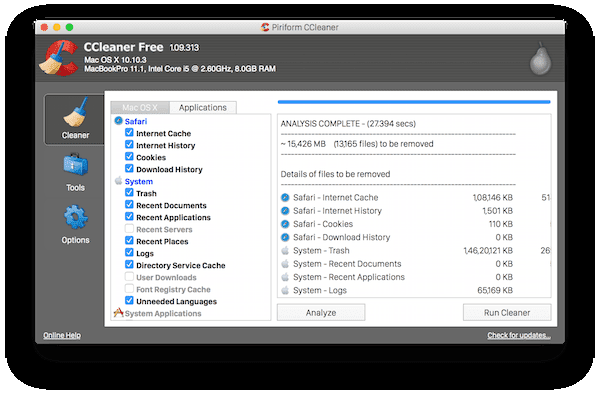
CCleaner это легкая и бесплатная утилита очистки для Mac. Хотя Mac не нужно чистить почти так же часто, как ПК с Windows, но вы можете восстановить пару ГБ, просто удалив временные файлы, очистка кеша Chrome, удаление данных приложения и многое другое.
4. Удалите приложения, которыми вы давно не пользовались
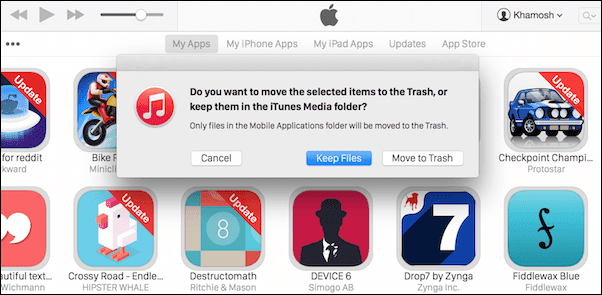
У тебя есть такие приложения, как Keynote, Numbers, Garageband установлен, которым вы никогда не пользовались и, наверное, никогда не собираетесь? Просто загрузите небольшую утилиту AppCleaner, отметьте все приложения, которые вы хотите удалить, и приложение удалит приложение вместе со всеми файлами, лежащими на вашем Mac. Простое удаление iMovie сэкономит вам 2,5 ГБ!
5. Очистить резервные копии и приложения iOS
Если вы регулярно синхронизируете свой iPhone/iPad с Mac, старые резервные копии, занимающие несколько ГБ, могут застрять на вашем Mac. Чтобы избавиться от них, перейдите в iTunes -> Настройки -> Настройки устройства. Если здесь есть резервные копии, выберите и удалите их.
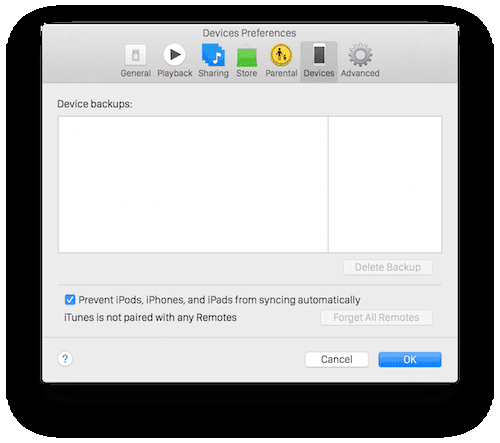
Кроме того, если у вас есть привычка загружать приложения iOS на свой Mac, а затем по какой-то причине переносить их на устройства iOS. Перейти к Программы раздел и под Мои приложения, выберите все приложения и удалите их.
6. Найти и удалить большие файлы и папки
Вы не поверите, сколько места бесполезные файлы занимают на вашем Mac. Пара фильмов или сериалов, которые вы скачали, но потом забыли удалить, дубликаты файлов для документов или изображений и многое другое.
Но вы не сможете найти их с помощью Finder. Там нет контекста. Файл размером 2 ГБ выглядит в Finder так же, как файл размером 100 КБ. Нет, вам нужны красочные графики, чтобы сокрушить это. И есть отличное приложение, чтобы помочь вам - ДейзиДиск. Это утилита за 10 долларов, но она лучше всего подходит для визуального представления связанных кластеров данных на вашем Mac и позволяет вам легко избавиться от них. Мы написали подробное руководство по использованию DaisyDisk здесь.
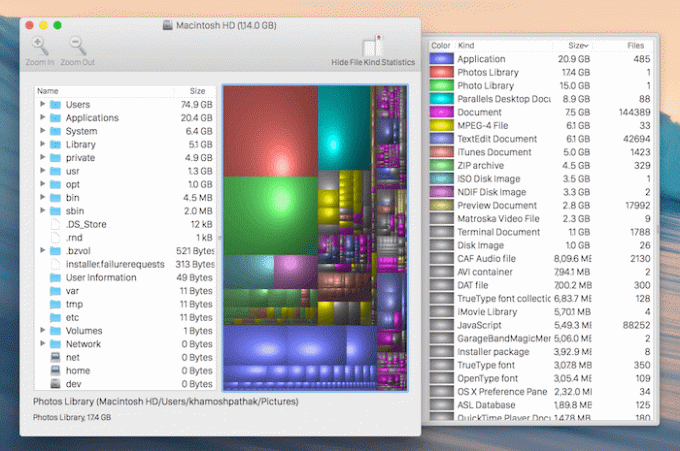
Но если вы не хотите покупать программное обеспечение, попробуйте Инвентаризация диска X. Он не такой модный, как DaisyDisk, но он бесплатный и выполняет свою работу. После установки позвольте ему просканировать ваш диск, а затем перейдите в домашнюю папку, чтобы увидеть, какие файлы занимают больше всего места. После того, как вы определили файлы, которые вам не нужны, удалите их.
7. Используйте CleanMyMac 3
CleanMyMac 3 это удивительная чистящая утилита. Это стоит 40 долларов, но заботится почти о все мы говорили в этой статье. Если у вас есть платное приложение, очистка ненужных файлов, дубликатов и многого другого выполняется всего одним щелчком мыши. Но вам не нужно раскошелиться на 40 долларов. У CleanMyMac есть бесплатная версия, которая выполнит все сканирование и подробно расскажет вам, какие файлы необходимо удалить. Однако он очистит только до 500 МБ из них.
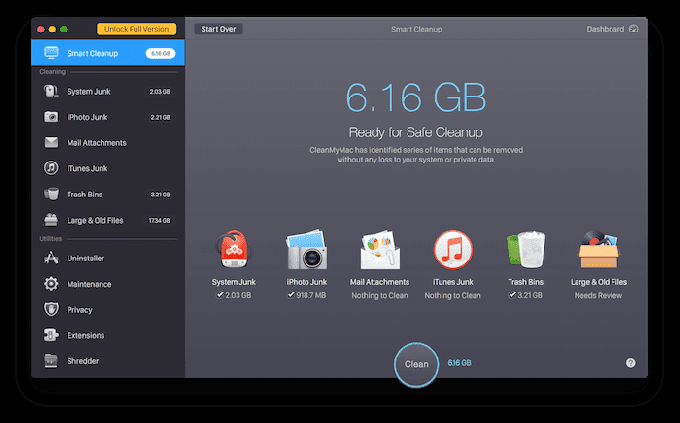
Но нас интересует сканирующая часть. Так что скачайте приложение и позвольте ему сканировать. Затем с боковой панели перейдите к различным категориям. Просматривайте самые большие файлы на вашем Mac, находите дубликаты фотографий а потом вручную перейдите к этим элементам в Finder и удалите их.
8. Удалить вложения в почте
Если вы часто пользуетесь приложением Почта, вы обнаружите, что вложения накапливаются. Зайдите в свой почтовый ящик, нажмите Команда + А чтобы выбрать все сообщения, перейдите к Сообщение и выберите Удалить вложения.
Как вы держите свой Mac в чистоте?
Как убедиться, что ваш Mac всегда работает так, как должен? Поделитесь с нами в комментариях ниже.
Последнее обновление: 03 февраля 2022 г.
Вышеупомянутая статья может содержать партнерские ссылки, которые помогают поддерживать Guiding Tech. Однако это не влияет на нашу редакционную честность. Содержание остается беспристрастным и аутентичным.