Как изменить пользовательский агент в Safari, Chrome и Firefox
Разное / / February 11, 2022
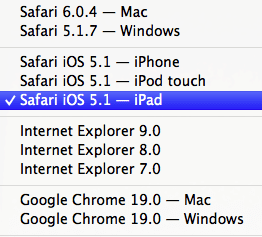
Использование разных пользовательских агентов браузера для посещения веб-сайтов позволяет вашему браузеру полностью сойти за другой, включая другую операционную систему или приложение для просмотра в случае мобильных браузеров. В этом есть и другие преимущества, поскольку некоторые веб-сайты имеют совершенно разные темы, скажем, для мобильных браузеров, которые, например, загружаются намного быстрее и не обременены рекламой.
Однако большинство из вас может подумать, какое дополнение или расширение лучше всего подходит для переключения пользовательских агентов в вашем любимом браузере. Ну, позвольте мне сказать вам, что если вы использовать хром, Safari или Firefox, нет необходимости загружать что-либо еще, так как возможность смены пользовательских агентов встроена прямо в сами эти браузеры.
Давайте посмотрим, как изменить пользовательский агент в каждом из этих браузеров.
Изменение пользовательского агента в Safari для Mac
Safari может быть удивительно гибким веб-браузером, но некоторые из его наиболее привлекательных функций (например, возможность изменить пользовательский агент браузера) требуют небольшой настройки. В этом случае вам сначала нужно будет открыть окно браузера.
Настройки панель и нажмите кнопку Передовой вкладка Затем в нижней части окна установите флажок рядом с Показать меню «Разработка» в строке меню.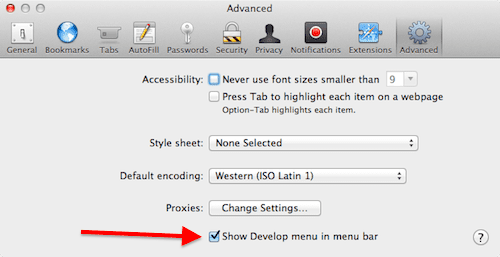
Это позволяет Развивать меню, из которого можно выбрать Агент пользователя возможность выбрать любой из основных агентов просмотра, включая мобильные, такие как Safari для iPhone, iPad или iPod Touch.
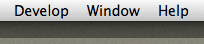
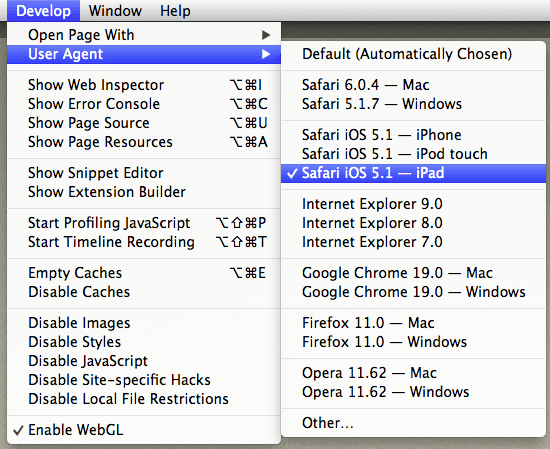
Изменение пользовательского агента в Chrome
Хотя эта функция совершенно неизвестна подавляющему большинству пользователей Chrome, она доступна в его настройках. Выполните следующие шаги, чтобы реализовать его.
Шаг 1: В строке меню Chrome нажмите кнопку Вид меню и ищите Разработчик подменю. Нажмите на него и из доступных вариантов выберите Инструменты разработчика. Это откроет небольшую панель в нижней части текущего активного окна в Chrome.
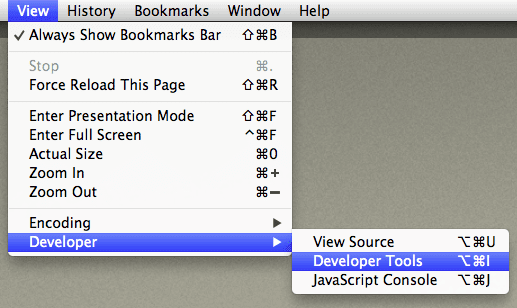
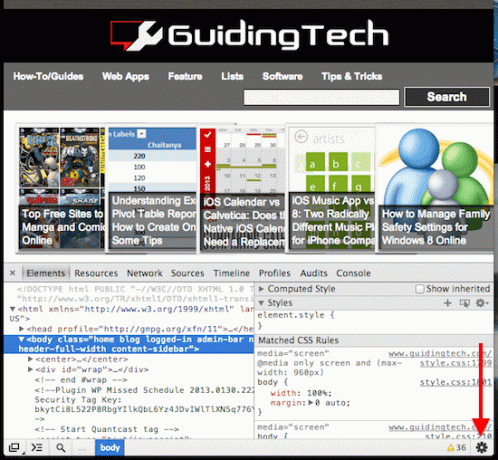
Шаг 2: На открывшейся панели найдите Двигатель значок (обычно находится в правом нижнем углу панели) и нажмите на него. Как только вы это сделаете, откроется новая подпанель. В левой части этой вспомогательной панели под Настройки, нажать на Переопределяет вариант.
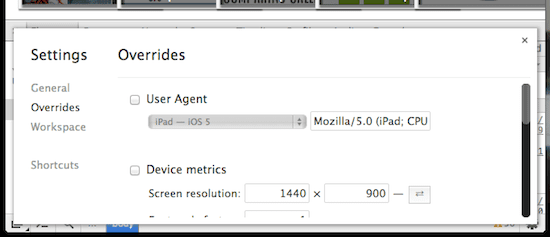
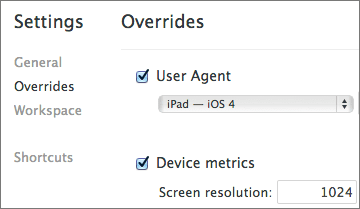
Шаг 3: Установите флажок рядом с Агент пользователя чтобы включить раскрывающийся диалог, из которого вы сможете выбрать агента, с которым вы хотите просматривать, включая мобильные не только для устройств iOS, но и (естественно) для устройств Android.

Примечание: Вот альтернативный способ сделать это. Немного сложнее, но работает так же хорошо.
Изменение пользовательского агента в Firefox
Firefox, безусловно, является самым хитрым браузером для изменения своего пользовательского агента, поскольку он требует, чтобы вы возились непосредственно с его файлами конфигурации. Однако, если вы будете следовать этим инструкциям, вы обнаружите, что это не так уж сложно. Лучше всего то, что если вы сделаете это, вам даже не нужно будет загружать какие-либо надстройки для этой цели.
Шаг 1: Откройте Firefox и в адресной строке введите: о: конфиг, который приведет вас к параметрам конфигурации Firefox после того, как вы согласитесь продолжить.
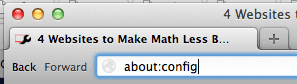
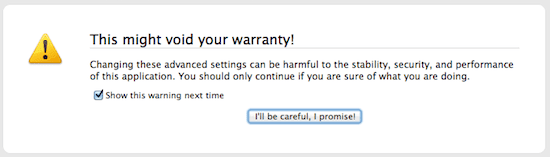
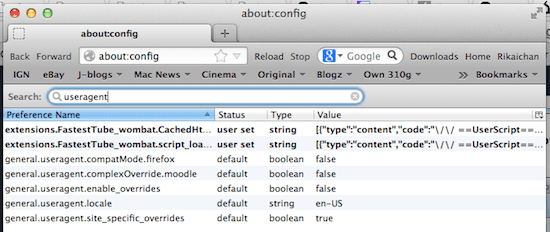
Шаг 2: Оказавшись там, щелкните правой кнопкой мыши окно, где находятся все строки, и выберите создание Новая строка как показано на первом рисунке ниже. Затем, в Новое строковое значение окно, тип общий.useragent.override и нажмите на В ПОРЯДКЕ кнопка.
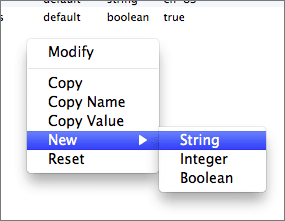
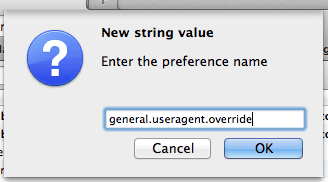
Шаг 3: Прежде чем продолжить, вам нужно найти агента, на который вы хотите переключиться, чтобы вставить его в новую строку. Вот веб-сайт с некоторыми из наиболее важных. Для этого примера я выбрал агента iPad и скопировал его строковое значение:

Mozilla/5.0 (iPad; CPU OS 6_0, например Mac OS X) AppleWebKit/536.26 (KHTML, например Gecko) Version/6.0 Mobile/10A5355d Safari/8536.25
И наклеил его на Введите строковое значение окно.
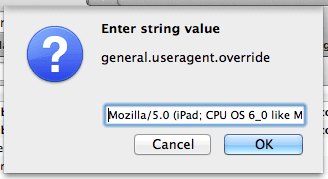
Как только вы это сделаете, вы увидите новую строку, отображаемую в окне конфигурации Firefox. Затем все, что осталось, это перезапустить браузер, и он будет маскироваться как браузер iPad всякий раз, когда вы посещаете любой веб-сайт.
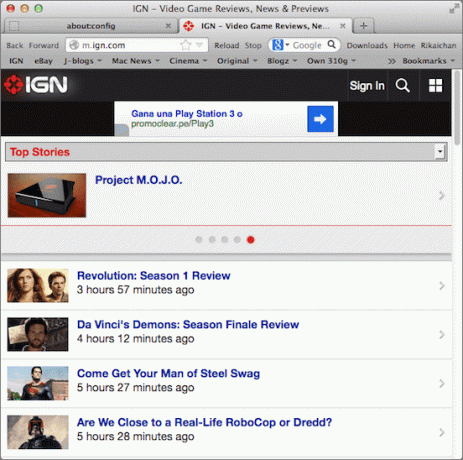
И это все на сегодня. Теперь вы знаете, как изменить пользовательский агент для трех самых важных браузеров прямо из их настроек и без загрузки каких-либо дополнительных файлов. Приятного просмотра!
Последнее обновление: 03 февраля 2022 г.
Вышеупомянутая статья может содержать партнерские ссылки, которые помогают поддерживать Guiding Tech. Однако это не влияет на нашу редакционную честность. Содержание остается беспристрастным и аутентичным.



