Получите более быстрый доступ к основным мобильным функциям с помощью Центра мобильности Windows
Разное / / February 11, 2022
Windows 7 — это мощная операционная система, обладающая почти всеми необходимыми функциями для повседневного использования. Однако не все из этих функций доступны у нас под рукой. Большинство настроек разбросаны по операционной системе, и часто для доступа к ним приходится выполнять множество действий, если он не знаком с ярлыки и другие методы более быстрого доступа.
Поскольку мы в Guiding Tech всегда настаиваем на том, чтобы ваша работа выполнялась более простым и удобным для пользователя способом, сегодня мы увидим, как быстро получить доступ к некоторым важным функциям с помощью Центр мобильности Windows и, следовательно, сэкономить ваше время и усилия.
Центр мобильности Windows появился вместе с Windows Vista и со временем стал лучше. Вы можете рассматривать его как пульт дистанционного управления для Windows, который можно использовать для доступа ко всем часто используемым настройкам Windows, таким как изменение плана электропитания, регулировка громкости или яркость экрана и т. д., все из одного места.
Доступ к Центру мобильности
Для доступа к Центру мобильности Windows у вас должен быть портативный компьютер, например, ноутбук или планшет (отсюда и слово «мобильность»). Если вы работаете на настольном ПК, вы можете его не найти.
Чтобы открыть Центр мобильности Windows, откройте панель управления и щелкните Центр мобильности Windows. Скорее всего, это будет предпоследний значок, непосредственно перед Центром обновления Windows.

Вы также можете найти его с помощью меню «Пуск», но серьезно, зачем подвергаться всем этим проблемам. просто нажмите Клавиша Windows вместе с X (Win+X).

Центр мобильности Windows будет выглядеть примерно так, как вы видите на снимке экрана ниже.

Это будет окно, состоящее из небольших блоков (также называемых плитками), предназначенных для выполнения различных задач. В Центре мобильности есть восемь различных модулей, но объем их видимости зависит от аппаратного обеспечения вашего компьютера.
Восемь модулей
Вот восемь модулей, о которых я говорил.
Яркость

Эту плитку можно использовать для управления яркостью экрана вашего ноутбука с помощью удобного ползунка. Его можно использовать, когда вы часто работаете из разных мест при разном освещении.
Объем
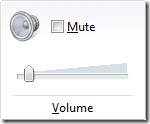
Это просто клон панели управления громкостью в системном трее, но его функциональные возможности ограничены. Нельзя контролировать громкость отдельных приложений из Центра мобильности, как это можно сделать с панели задач.
Заряд батареи

Эта плитка показывает количество сока в вашем ноутбуке. Вы также можете изменить план электропитания Windows с помощью выпадающего меню.
Беспроводная сеть
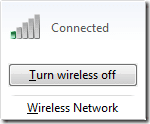
Он просто включает или выключает беспроводной адаптер. Он не имеет функции сканирования и подключения к сети.
Вращение экрана
Используя ориентацию экрана, вы можете переключаться между альбомной и портретной ориентацией. Эта функция может быть очень полезна, если вы работаете на портативных планшетах Windows.
Внешний дисплей
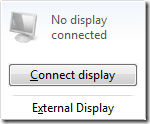
Используется для быстрого расширения отображения на внешне подключенных мониторах или проекторах.
Центр синхронизации
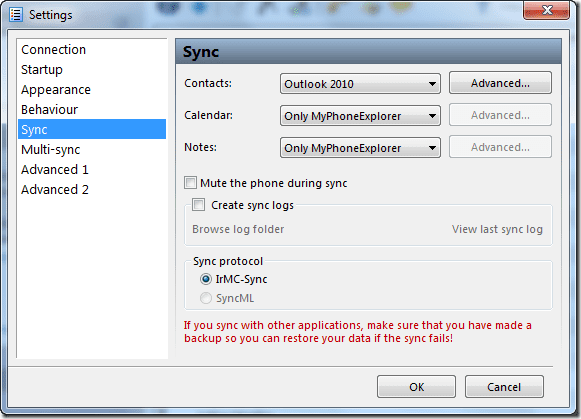
Эта плитка посвящена Центру синхронизации. Вы можете просмотреть состояние текущей синхронизации файлов, начать новую синхронизацию или настроить синхронизацию партнерство легко.
Настройки презентации
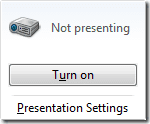
Эта плитка появляется только в выпусках Windows 7 Professional, Ultimate и Enterprise. Он предназначен для использования, когда вам нужно подключить проектор к ноутбуку. Он просто включает или выключает его. После включения можно настроить параметры с помощью панели задач (она представлена маленькой иконкой проектора).
Если параметр не отображается на плитке, это может быть связано с отсутствием необходимого оборудования (например, адаптера беспроводной сети) или драйверов. Например, если кнопка Включить беспроводную связь недоступна, вам может потребоваться использовать аппаратный переключатель на вашем компьютере, чтобы включить беспроводной адаптер. В моем случае это была ориентация экрана. Кроме того, если вы видите дополнительные плитки в Центре мобильности, скорее всего, они были добавлены производителем вашего ПК.
Итак, как вы думаете, часто ли Центр мобильности Windows будет вам помогать? Какой из этих параметров вы, вероятно, будете использовать чаще всего?
Последнее обновление: 07 февраля 2022 г.
Вышеупомянутая статья может содержать партнерские ссылки, которые помогают поддерживать Guiding Tech. Однако это не влияет на нашу редакционную честность. Содержание остается беспристрастным и аутентичным.



