Как удалить фон изображения с помощью MS Word
Разное / / February 11, 2022
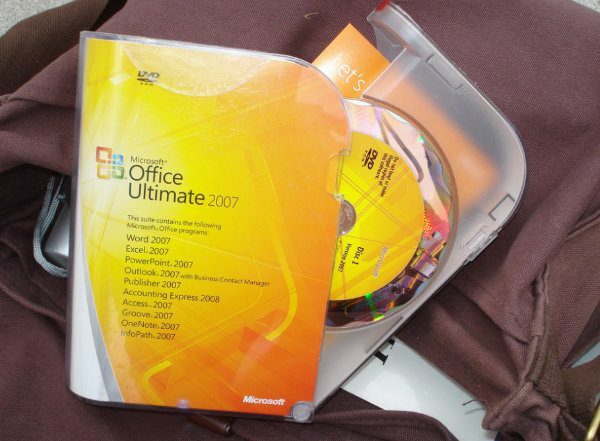
Инструменты MS Office, такие как Word, PowerPoint и Excel, имеют свои особенности использования, и мало кто не согласится с тем, что каждый из них действительно хорош в том, для чего он предназначен. Тем не менее, помимо обычного использования, они на самом деле способны на гораздо большее, если мы можем заставить наш творческий ум работать.
Одной из таких возможностей являются параметры редактирования изображений, такие как обрезка любой формы и применение эффектов. Сегодня мы собираемся изучить еще одну функцию редактирования изображений в продуктах Microsoft Office. Мы научимся удалять фон с изображения. Да, это не то, что напрямую доступно в инструментах редактирования изображений (за исключением продвинутых инструментов, таких как Photoshop). Так что этот метод может иногда пригодиться.
Примечание: Мы использовали MS Word для обучения. Но Excel и PowerPoint также поддерживают то же самое.
Шаги по удалению фона изображения
Откройте документ Word и вставьте в него образец изображения. Вы можете перетащить изображение или перейти к
Вставка -> Изображения а затем найдите свое изображение.
Мы будем использовать это изображение.

Шаг 1: Выберите изображение, а затем перейдите к Работа с рисунками -> Формат. Попадание Удалить фон вариант, размещенный под Регулировать раздел. См. скриншот ниже.
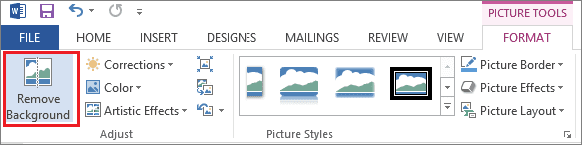
В тот момент, когда вы это сделаете, вы увидите, что MS Word сам определяет (розовая область) фон, который необходимо удалить. И, хотя он не идеален, он вовсе не халтурит.

Шаг 2: Приведенный выше результат не соответствует вашим ожиданиям. Вам нужна вся бутылка, а Word пропустил часть. Итак, вам нужно сделать немного больше. Перетащите линии, чтобы увеличить или уменьшить охват области. Здесь нам нужно увеличить площадь.

Шаг 3: Даже при этом у вас может остаться несколько нежелательных областей (например, тень) или несколько удаленных областей, которые вам нужны (по краям).
Чтобы спастись, вы можете использовать Удаление фона такие инструменты, как Отметьте области, чтобы сохранить и Отметьте области для удаления. Как видно из названий, их можно использовать, чтобы пометить дополнительную область для удаления или пометить область, чтобы сохранить ее из того, что уже было выбрано отдельно.
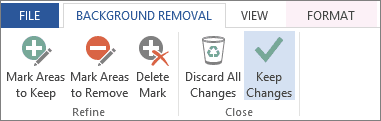
Для этого выберите нужную опцию и перетащите линии через область, которую вы хотите удалить или сохранить. Это определенно не так просто, как кажется. Это требует практики.
Вот что мы получили из нашего образца. Знак минус (-) указывает области, выбранные для удаления, а знак плюс (+) указывает области, отмеченные для сохранения.

Шаг 4: Когда вы будете удовлетворены, нажмите на Сохранить изменения. Вы будете выведены из режима редактирования для предварительного просмотра вашего результата. В любой момент вы можете нажать кнопку Esc клавишу для перехода в режим предварительного просмотра.

Совсем не плохо, правда? Если не понравится, всегда можно вернуться и Отменить все изменения или отменить маркировку с помощью Удалить отметку.
Классный совет: Узнайте, как легко вставка изображений из Интернета в документе Office.
Вывод
Самое приятное, что фон не белый. он прозрачный. Это означает, что вы можете легко поместить его поверх другого изображения. В целом, удобная функция, которую вы можете использовать, когда вам нужно избавиться от определенных элементов на заднем плане снимка и вы не хотите возиться с инструментом редактирования изображения.
Кредиты изображений: Дженни Даунинг, Кевич
Последнее обновление: 02 февраля 2022 г.
Вышеупомянутая статья может содержать партнерские ссылки, которые помогают поддерживать Guiding Tech. Однако это не влияет на нашу редакционную честность. Содержание остается беспристрастным и аутентичным.



