2 совета по Дисковой утилите для начинающих и опытных пользователей
Разное / / February 11, 2022

В
прошлые записи
, мы уже упомянули некоторые важные вещи, которые приложение «Дисковая утилита» может сделать для вашего Mac. Эта встроенная утилита Mac служит не только для базового обслуживания диска, но также может выполнять гораздо более сложные задачи и повышать производительность вашего Mac.
Давайте подробнее рассмотрим два совета, которые покажут вам, как этого добиться.
Включить скрытое меню «Отладка»
Одним из самых больших преимуществ приложения Disk Utility является то, что оно позволяет пользователям Mac выполнять довольно сложные операции очень простым способом. К ним относятся возможность изменять размер, добавлять, стирать, переформатировать и удалять разделы диска, доступные пользователю. Знание того, как управлять своими дисками, может быть чрезвычайно полезным.
Однако есть ряд команд, которые могут сделать Дисковую утилиту намного более мощной, но по умолчанию они недоступны для пользователей Mac. Обычно вы можете получить доступ к этим командам через терминал, но это может оказаться немного сложным. Вместо этого в этом совете мы покажем вам, как получить все эти команды, включив скрытое меню «Отладка».


Чтобы включить его, откройте Терминальное приложение на вашем Mac и скопируйте и вставьте следующую команду:
по умолчанию пишет com.apple. ДискУтилита DUDebugMenuEnabled 1
Оказавшись там, нажмите Возвращение и перезапустите Дисковую утилиту, чтобы увидеть новое меню отладки, включенное в строке меню.

Очистите свой диск
Если вы часто устанавливаете на свой Mac много разных вещей (таких как приложения, виджеты, пакеты, утилиты и другие), скорее всего, вам может понадобиться очистить жесткий диск, восстановив его разрешения. Причина этого в том, что большинство установок (в частности, внешние пакеты) генерируют «разрешения» для каждого установленного файла. Часто эти разрешения повреждаются и вызывают проблемы всякий раз, когда ваш Mac пытается изменить эти файлы.

Эти ошибки могут вызвать ряд проблем с производительностью вашего Mac. Например, вы не сможете получить доступ к своей учетной записи, распечатать или даже запустить приложения. Аналогично, приложения, работа которых зависит от других приложений, могут стать непригодными для использования.
Чтобы восстановить права доступа к диску вашего Mac, сначала откройте Дисковую утилиту, нажмите Макинтош HD как показано ниже (или любое другое имя, которое вы дали этому диску), а затем на Первая медицинская помощь вкладку, нажмите на Проверьте права доступа к диску кнопка. Через пару минут у вас будет подробная диагностика того, какие разрешения неисправны, что даст вам довольно хорошее представление о необходимости восстановления разрешений вашего диска.

Как только вы получите диагноз, просто нажмите на Восстановить права доступа к диску и приложение позаботится обо всем остальном в ближайшее время.

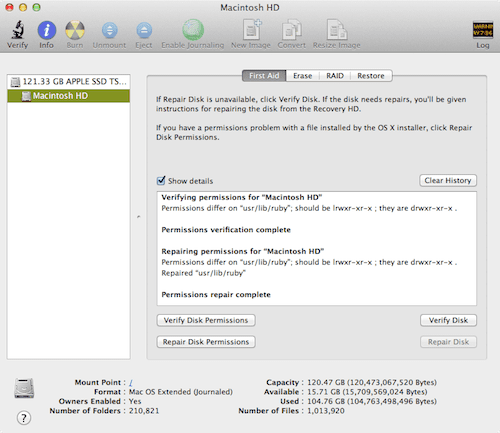
Вот они. Если вы не разбираетесь в технологиях и никогда раньше не использовали Дисковую утилиту на своем Mac, то сейчас самое подходящее время, чтобы сделать это, поэтому воспользуйтесь нашим вторым советом, чтобы привести диск вашего Mac в оптимальное состояние. С другой стороны, если вы опытный пользователь, наш первый совет может быть именно тем, что вам нужно, чтобы лучше проанализировать диск вашего Mac. Наслаждаться!
Последнее обновление: 03 февраля 2022 г.
Вышеупомянутая статья может содержать партнерские ссылки, которые помогают поддерживать Guiding Tech. Однако это не влияет на нашу редакционную честность. Содержание остается беспристрастным и аутентичным.



