Не только файлы или папки, переместите местоположение в Dropbox
Разное / / February 11, 2022

Хотя мне нравится поддерживать
организованный компьютер
(хранение всех моих файлов в
структура папок и подпапок
), у меня тоже есть привычка класть вещи
временно на моем рабочем столе
. Параллельно я работаю над
несколько машин
, так что всегда есть шанс, что я что-то наполовину сделал на одной машине.
Когда это происходит, мне приходится вкладывать много ручное усилие для передачи файла или папки на другой компьютер (когда задача должна быть выполнена там). В поисках решения для совместной работы обеих моих машин я наткнулся на замечательный процесс, разработанный Трэвис Пфланц.
Он предлагает, как мы можем легко переместить место например «Рабочий стол» и «Мои документы» в Dropbox. Это сужает ручные усилия по физическому перемещению файлов. Это также означает, что обе машины будут обновлены содержимым друг друга (на основе того, что было перемещено) в любой момент.
Давайте посмотрим, как это сделать.
Шаги по перемещению рабочего стола в Dropbox
Я реализовал этот процесс для настольных компьютеров на обеих моих машинах. Тем не менее, это можно сделать и для других папок, таких как «Мои документы» и «Мои документы».
Библиотеки. Это будет работать для более чем двух компьютеров.Прежде чем мы начнем, давайте взглянем на содержимое моей папки Dropbox.
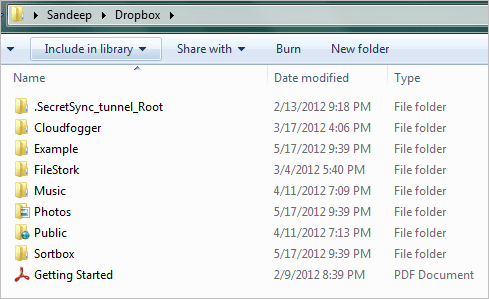
Давайте также взглянем на содержимое моего рабочего стола.
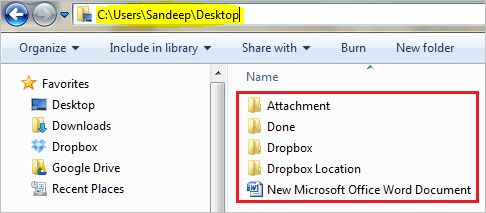
Шаг 1: Создайте новую папку в иерархии Dropbox. Я назвал это как Рабочий стол (для простоты понимания) потому что именно это я и хотел переместить.
Шаг 2: Перейдите на шаг вперед в папку, которую вы только что создали, и запишите ее местоположение. Вернее, скопируйте местоположение в буфер обмена.

Шаг 3: Откройте расположение на рабочем столе из папки пользователя. Это должно быть что-то вроде C:\Пользователи\Сандип\Рабочий стол.
Шаг 4: Щелкните правой кнопкой мыши пустое место и выберите Характеристики. На Характеристики подсветка диалога включена Место расположения вкладка
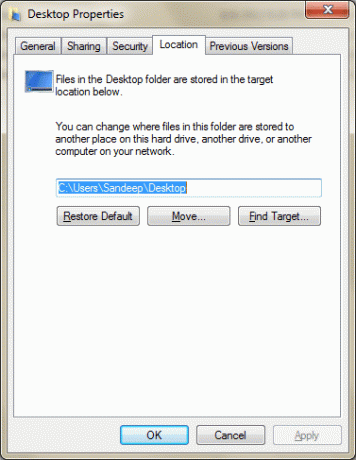
Шаг 5: Нажмите на кнопку с названием Переехать и вставьте местоположение, которое вы скопировали на шаге 2, в появившееся окно просмотра.

Шаг 6: Сохраните местоположение и Применять настройки. Перед началом процесса вас попросят подтвердить перемещение; Нажмите на В порядке.
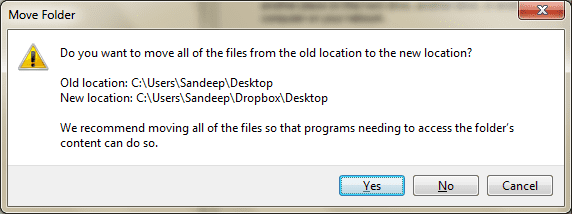
Шаг 7: Повторите шаги со 2 по 6 на другом компьютере (или большем) и наслаждайтесь доступностью содержимого рабочего стола на обоих компьютерах в любое время.
Давайте теперь посмотрим на содержимое папки «Рабочий стол» в Dropbox.
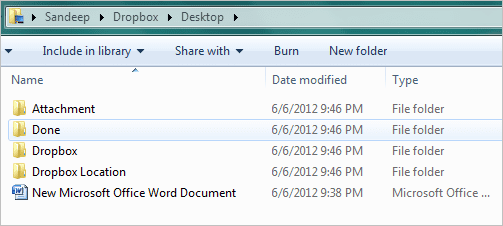
Вывод
Попробуйте, если не для вашего рабочего стола, возможно, вы захотите применить его к другим специальным папкам. И не забудьте рассказать об опыте в разделе комментариев. Если вы знаете о подобных трюках, напишите об этом, и мы постараемся разработать их в виде статьи.
Последнее обновление: 03 февраля 2022 г.
Вышеупомянутая статья может содержать партнерские ссылки, которые помогают поддерживать Guiding Tech. Однако это не влияет на нашу редакционную честность. Содержание остается беспристрастным и аутентичным.



