Как захватить и записать экран рабочего стола с помощью Jing
Разное / / February 11, 2022
Снова и снова я обнаруживал, что помогаю друзьям и семье с их компьютерными проблемами. И иногда бывает очень трудно заставить их понять, что они должны делать. Таким образом, я решил поделиться документированными учебными пособиями для простоты и простоты. Поэтому всякий раз, когда мне нужно объяснить быструю процедуру, я фиксирую ее на своем экране и записываю, тем самым создавая короткий видеоурок.
Это спасает меня от раздражения и траты времени. Однако, если вы новичок, вы можете потратить дополнительное время на выяснение того, как это сделать. Итак, мы подумали, что можем показать вам, как создавать видео активности экрана используя невероятный инструмент под названием Цзин.
В отличие от большинства подобных инструментов, Цзин бесплатна для использования и предоставляет множество функций, с которыми можно поиграть. Кроме того, интерфейс гладкий, быстрый и простой в использовании. Когда вы закончите установку приложения, вам будет показана обучающая страница. Рекомендую к просмотру и личному опыту. После этого вы можете начать с нажатия Начать кнопка.

Шаги, чтобы сделать снимок экрана или записать его с помощью Jing
Вы заметите солнце как значок на рабочем столе в центре верхней части экрана. Наведите указатель мыши, чтобы вытащить три его ветви, и выполните следующие действия:
Шаг 1: Возьмите первую с левой ветки. Это показывает желтый цвет пересекающиеся линии выбора области.
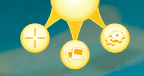
Шаг 2: Выберите область на экране, которую вы хотите поделиться как изображение или создать видео деятельности в рамках покрытия. Следующий интерфейс позволяет перейти к изображению (первая иконка) или сеанс видеозаписи(второй значок).

Шаг 3: Если вы выберете опцию видео, активность в вашем районе будет записываться до тех пор, пока вы не нажмете кнопку значок остановки. Вы также можете временно приостановить или переключить микрофон и добавить параллельный голосовые инструкции.

По завершении появится новый интерфейс, позволяющий дать ему имя или отредактировать с помощью Camtasia Studio.
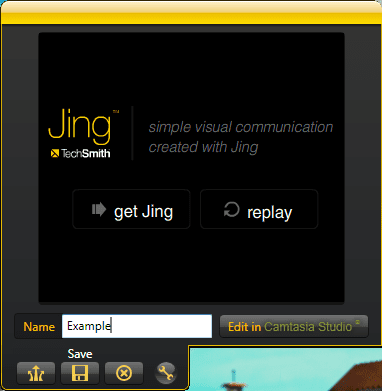
Если вы решите работать с изображением, добавьте к нему дополнительную информацию или отредактируйте его с помощью Snagit. Возможно, вы также захотите дать ему имя.
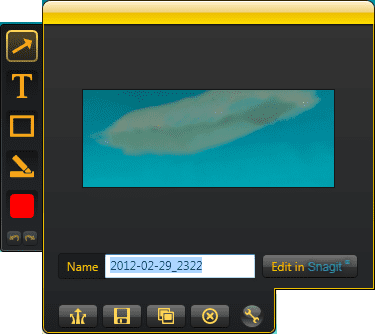
Шаг 4: Продвигаясь вперед, вы могли бы поделитесь своим творением с помощью Скринкаст (первая иконка на интерфейсах Шага 3) или сохраните его на локальном диске. Выбор общего доступа загрузит медиафайл в ваш профиль в качестве веб-службы. В то же время уникальная ссылка помещается в буфер обмена. Вы можете сохранить его как ссылку или мгновенно поделиться им.
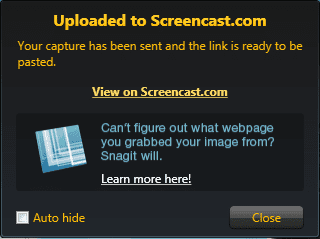
Однако вам будет предложено зарегистрироваться и создать онлайн-профиль, если вы делаете это впервые.

Если вы хотите сделать часть обмена позже, вам нужно будет войти в веб-интерфейс. Перейдите к Моя библиотека и выберите медиа для обмена. То доля tab дает вам уникальную ссылку. Вы также можете отправить ссылку по почте в качестве приглашения.

Примечание: Профиль Screencast дает вам 2 ГБ бесплатного хранилища одновременно и позволяет 2 ГБ пропускной способности в месяц.
Еще с Цзин
Вернувшись к значку в виде солнца, вы можете проверить свою историю действий и просмотреть, поделиться или удалить элементы во второй ветке. Последний имеет некоторые настройки и дополнительные параметры. Мы оставим это для вас, чтобы исследовать.
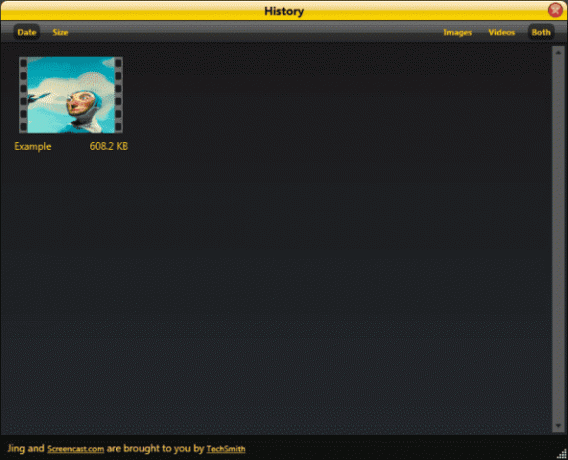
Вывод
Jing был настоящим решением для меня. Я широко использую его, чтобы помогать людям и делиться некоторыми интересными действиями, которые я выполняю. Расскажите о своем опыте использования инструмента.
Последнее обновление: 02 февраля 2022 г.
Вышеупомянутая статья может содержать партнерские ссылки, которые помогают поддерживать Guiding Tech. Однако это не влияет на нашу редакционную честность. Содержание остается беспристрастным и аутентичным.



