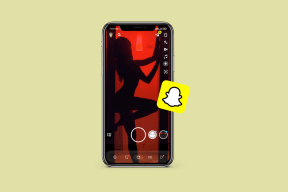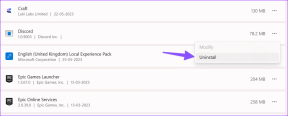Как использовать VLC в качестве инструмента для резки видео
Разное / / February 11, 2022
Недавно мы обсуждали, как мы можем использовать Windows Movie Maker как инструмент для обрезки видео чтобы легко отделить сегменты от видео. Я согласен, что процесс вырезания видео очень прост, но если вы ищете еще более простой способ вырезания небольшие фрагменты видео и являетесь ярым поклонником медиаплеера VLC, тогда вы можете использовать его в качестве инструмента для резки видео. слишком.
Еще одно преимущество использования VLC заключается в том, что люди, использующие другие операционные системы, такие как Ubuntu, Fedora или Mac и, следовательно, не может использовать Windows Movie Maker, также может использовать кроссплатформенный VLC для вырезания видео. клипы.
Вы должны скачать и установить программу последняя версия ВЛК медиаплеер, если у вас его еще нет. VLC — отличный проигрыватель, который воспроизводит большинство мультимедийных файлов, а также видеодиски и различные потоковые протоколы.
Важная заметка: Мы написали замечательный гайд по VLC называется Полное руководство по VLC Media Player
. Он доступен в виде красивой страницы, а также в виде загружаемой электронной книги. И он также включает в себя это руководство по использованию VLC в качестве инструмента для резки видео. Так что убедитесь, что вы проверить это.После того, как вы установили VLC, просто выполните следующие простые шаги:
Шаг 1: Запустите медиаплеер VLC и активируйте Расширенные элементы управления расположен под Вид меню.
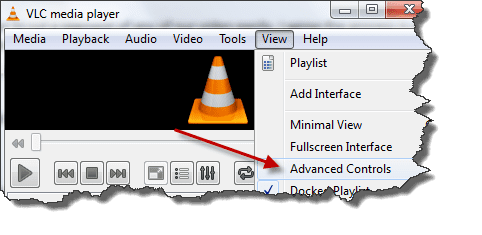
Шаг 2: Как только вы активируете расширенные элементы управления, вы увидите четыре дополнительные кнопки над обычной кнопкой воспроизведения/паузы. Мы будем использовать первую кнопку слева, которая называется кнопкой записи. Как только вы активируете эти элементы управления, добавьте свое видео. Ты можешь использовать Открыть файл находится в меню «Медиа», но, как вы знаете, я всегда предпочитаю метод перетаскивания.
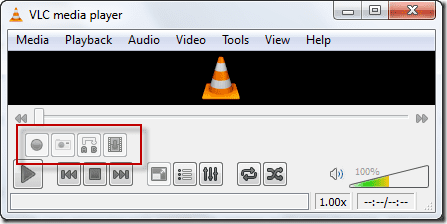
Шаг 3: По сути, мы не будем здесь резать видео; мы скорее воспроизведем видео и запишем сегмент, используя встроенный декодер VLC. Поэтому найдите позицию, с которой вы хотите начать запись, и одновременно нажмите кнопки воспроизведения и записи.

Подсказка: Вы можете использовать кнопку Frame by frame (последняя кнопка слева в предварительном управлении), чтобы перейти к точному кадру, который вы хотите начать запись.
Шаг 4: Снова нажмите кнопку записи, если вы хотите остановить запись. Клип будет автоматически сохранен как файл мультимедиа MP4 в вашем Библиотеки/Видео папка в виндовс 7. Я не уверен насчет Windows XP, но вы можете найти ее в «Моих документах» или «Моих видео». Аналогично для других операционных систем.
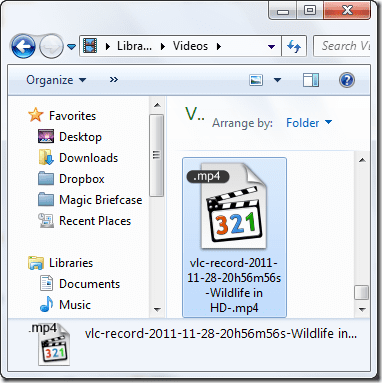
Смотреть видео: Если вы больше визуальный человек, то вот наше видео, объясняющее вышеуказанные шаги. Если вам это нравится, поделитесь им с друзьями тоже!
Мой вердикт
Вышеприведенный трюк прекрасен, но единственный минус в том, что плеер записывает видео покадрово, поэтому подходит только для небольших нарезок. Вам придется сидеть и смотреть видео, пока VLC записывает в фоновом режиме, поэтому обязательно сделайте его маленьким.
Понравилась статья? Тогда вам понравится наша электронная книга на VLC
Вот ссылка, посмотрите: Полное руководство по VLC Media Player.
Последнее обновление: 07 февраля 2022 г.
Вышеупомянутая статья может содержать партнерские ссылки, которые помогают поддерживать Guiding Tech. Однако это не влияет на нашу редакционную честность. Содержание остается беспристрастным и аутентичным.