Как перенести библиотеку iTunes на новый компьютер с помощью CopyTrans TuneSwift
Разное / / February 11, 2022
Моя главная претензия к iTunes — отсутствие контроля над моим библиотека iTunes и что в конечном итоге является моей медиа-коллекцией. Я всегда боюсь неизбежной борьбы всякий раз, когда мне нужно переместить свою библиотеку iTunes… куда угодно. Я, конечно, будучи законченным технарем, придумал запутанный и крайне раздражающий способ сделать переезд, но это было определенно непросто и уж точно не весело.
CopyTrans TuneSwift это программа, которая обещает избавить меня и всех вас от страданий. Нет, не убейте нас, а решите вышеупомянутую проблему с iTunes.
Примечание: Этот инструмент должен быть установлен на компьютере с Windows, хотя его можно использовать для переноса библиотеки iTunes Windows на Mac. Также до 15 марта вы можете воспользоваться кодом активации TUNESWIFT-ACTI-VATE-ME для бесплатной, полностью загруженной копии программного обеспечения.
Поиск и использование CopyTrans TuneSwift
Перейти к Веб-сайт CopyTrans TuneSwift и нажмите на фиолетовый, Начать загрузку кнопку на главном экране. Программа, которую вы устанавливаете, на самом деле не TuneSwift, а набор приложений CopyTrans. Выберите CopyTrans TuneSwift из списка, и инструмент быстро установится и откроется.

У TuneSwift есть одна особенность — старая добрая простота. На самом деле, домашний экран не может быть проще, с тремя большими кнопками, которые четко обозначены. У вас есть выбор: перевести, Резервный или Восстановить вашей медиатеки iTunes.
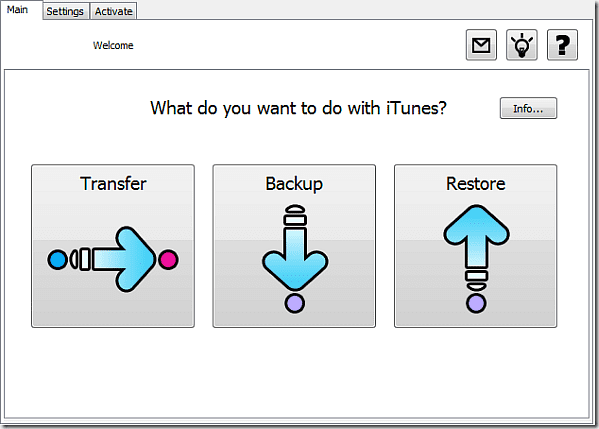
Перенос вашей библиотеки
У вас есть возможность перенести на другой ПК или Mac, с той лишь разницей, что у вас будет для ручного обновления библиотеки iTunes на вашем Mac, тогда как TuneSwift может помочь вам в этом процессе на ПК.
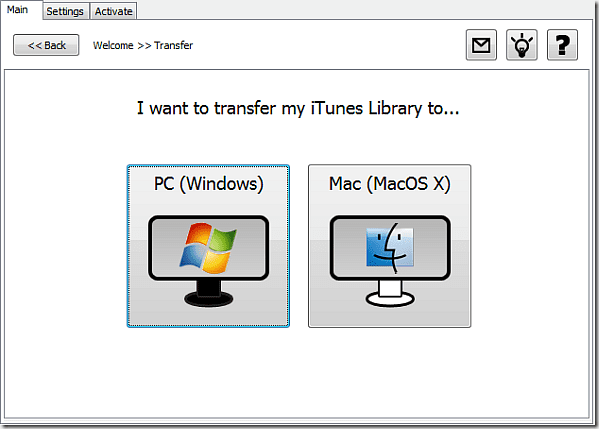
Здесь у вас есть несколько вариантов, перенос вашей библиотеки на новый компьютер, новую папку/диск на вашем компьютере или на внешний жесткий диск. По моему опыту, между тремя не было большой разницы, все они сохраняли один и тот же файл, и все они позволяли вам сохранять его в любом месте.
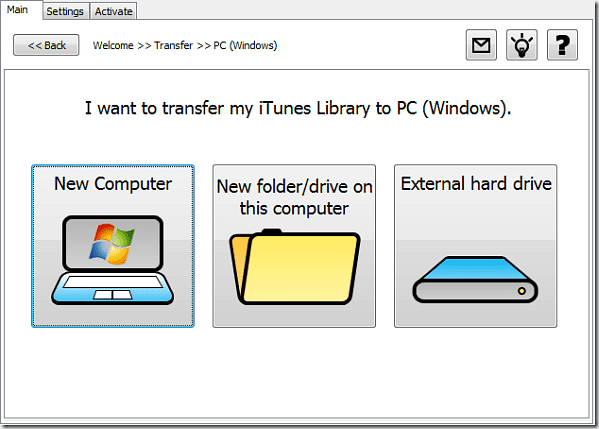
Как только вы выберете один из вариантов, даже если все они делают одно и то же, на другом экране будет запрошена конкретная папка или диск для сохранения вашей библиотеки. Со всеми тремя вариантами вы можете сохранить файл в папку на вашем текущем компьютере или на внешнем диске.
Восстановление вашей библиотеки в Windows
Если вы установили TuneSwift на ПК, который получает передачу вашей библиотеки iTunes, вы сможете использовать встроенную функцию восстановления. Он отлично работает и помог облегчить разочарование в функциях резервного копирования/переноса.
При выборе «Восстановить» в главном меню открывается новый экран, на котором просто запрашивается папка назначения (по умолчанию будет указана правильная папка iTunes). папку, если у вас установлен iTunes) и файл резервной копии для восстановления, который будет файлом .tsw, который вы, скорее всего, сохранили на внешнем водить машину.
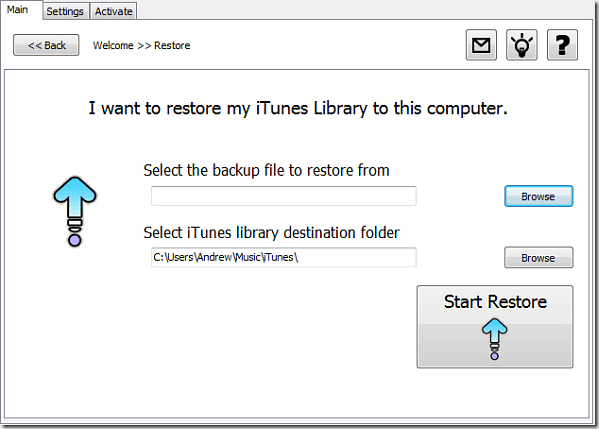
Нажмите «Начать восстановление» и позвольте программе сделать все остальное. Вы успешно переместили свою медиатеку iTunes с одного компьютера на другой.
Я не рассказывал о функции резервного копирования TuneSwift, так как она не имеет реальной цели. Независимо от того, что вы выберете, перенос или резервное копирование, вы получите одинаковые результаты. Ваша библиотека iTunes преобразуется в красивый, аккуратный файл .tsw и сохраняется там, где вы хотите.
Вам решать, будете ли вы использовать этот файл в качестве резервной копии или перенесете его на другой компьютер. На первый взгляд кажется, что у этого инструмента множество функций, но если разобраться, то их всего две. Они определенно могли бы найти еще какие-то полезные функции для включения в пакет. Хорошо, что пока это бесплатно.
TuneSwift может быть не идеальным, и ему определенно не хватает выдающихся функций, но он выполняет свою работу. И если вы когда-либо тратили какое-то количество времени на поиск «перенос библиотеки iTunes», вы знаете, насколько ценным может быть это программное обеспечение. Я просто надеюсь, что в будущих обновлениях они уберут некоторые посторонние кнопки и «функции» и заменят их реальными, полезными функциями.
Спасибо за чтение! Дайте нам знать, что вы думаете внизу.
Последнее обновление: 07 февраля 2022 г.
Вышеупомянутая статья может содержать партнерские ссылки, которые помогают поддерживать Guiding Tech. Однако это не влияет на нашу редакционную честность. Содержание остается беспристрастным и аутентичным.



