Как создать минималистичный рабочий стол в Windows 10
Разное / / February 11, 2022

Люди предпочитают иметь чистый рабочий стол или только необходимые значки или меню на рабочем столе. Если на рабочем столе слишком много значков или ярлыков, найти нужный документ или ярлык будет непросто. Если вам сложно искать документ или ярлык на захламленном рабочем столе, вы можете создать минималистичный рабочий стол Windows 10. Мы предлагаем вам идеальное руководство, которое научит вас создавать минималистичный рабочий стол. Итак, продолжайте читать!

Содержание
- Как создать минималистичный рабочий стол в Windows 10
- Способ 1: скрыть значки на рабочем столе
- Способ 2: удалить ярлыки на рабочем столе
- Способ 3: используйте маленькие кнопки на панели задач
- Способ 4: отключить системные значки
- Способ 5: открепить плитки приложений от меню «Пуск»
- Способ 6: открепить от панели задач
- Способ 7: скрыть системные значки на панели задач
- Способ 8: скрыть функцию поиска
- Способ 9: отключить цвет
- Способ 10: автоматическое скрытие панели задач
- Способ 11: установить минималистичные обои для рабочего стола
Как создать минималистичный рабочий стол в Windows 10
Рабочий стол — это первый экран, который вы видите, когда включаете экран. Если рабочий стол загроможден десятками иконок, то это будет неприятно и некрасиво. Ниже приведены причины для создания минималистского Windows 10 Рабочий стол.
- Грязный и загроможденный рабочий стол будет отнимает много времени, а также отвлекает внимание.
- Беспорядок на рабочем столе также потребуется время для поиска и загрузки приложения или программы.
Минималистичная Windows 10 не будет вас отвлекать, а также поможет быстро найти нужные документы. Следуйте любому из приведенных ниже способов, чтобы сделать свой рабочий стол минималистичным.
Способ 1: скрыть значки на рабочем столе
Windows позволяет скрывать или отображать значки на рабочем столе в зависимости от ваших потребностей. Выполните следующие шаги.
Вариант 1: через рабочий стол
1. нажмите Клавиши Windows + D одновременно идти в Рабочий стол.
2. Щелкните правой кнопкой мыши в пустое место на рабочем столе.
3. Наведите курсор на Вид вариант в контекстном меню.
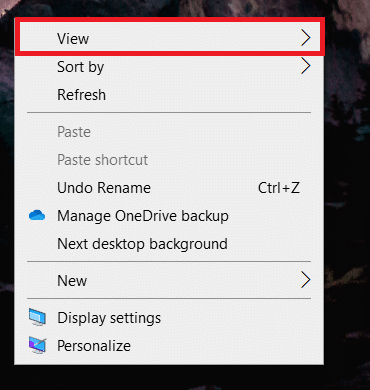
4. Снимите флажок Показать значки на рабочем столе вариант.
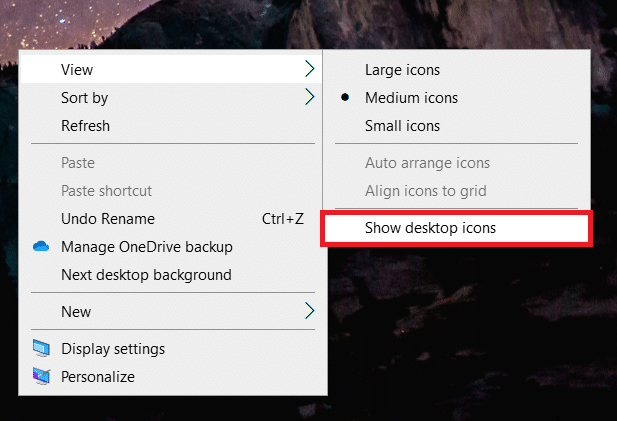
Вариант 2: через настройки значков на рабочем столе
1. Нажмите Клавиши Windows + I вместе, чтобы открыть Настройки.
2. Выберите Персонализация параметр.
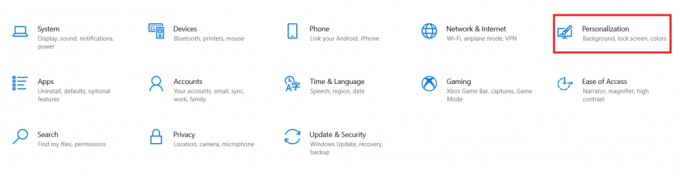
3. Нажать на Темы меню на левой панели.
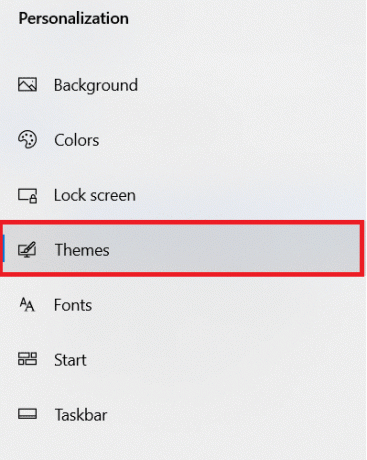
4. Затем нажмите на Иконка рабочего столанастройки под Связанные настройки.
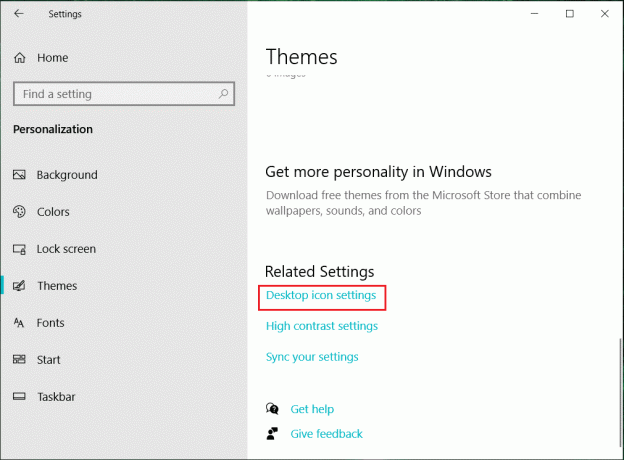
5. Снимите флажок Значки на рабочем столе ты хочешь спрятаться.
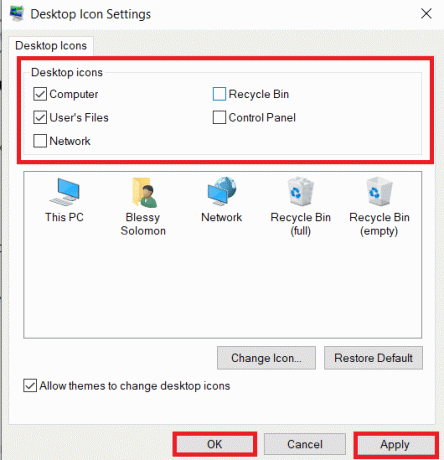
6. Нажмите Применять а потом В ПОРЯДКЕ чтобы сохранить изменения.
Способ 2: удалить ярлыки на рабочем столе
Вы можете быстро удалить с рабочего стола неиспользуемые и редко используемые программы или приложения. Следуйте инструкциям ниже.
1. Перейдите к Рабочий стол ударив Клавиши Windows + D вместе.
2. Щелкните правой кнопкой мыши неиспользуемые приложения на рабочем столе и выберите Удалить.
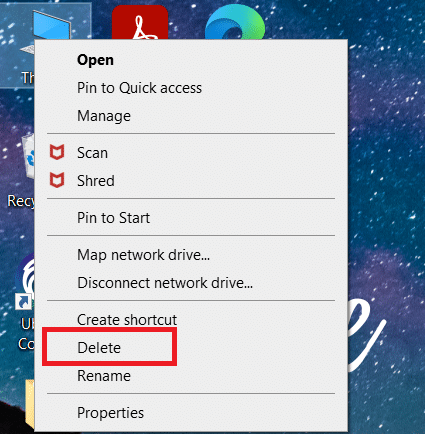
Читайте также:Как исправить значки на рабочем столе
Способ 3: используйте маленькие кнопки на панели задач
Вы также можете настроить размер значков на панели задач. Это поможет вам создать минималистичный рабочий стол Windows 10. Следуйте инструкциям ниже.
1. нажмите Ключ Windows, тип настройки панели задачи нажмите на Открытым.
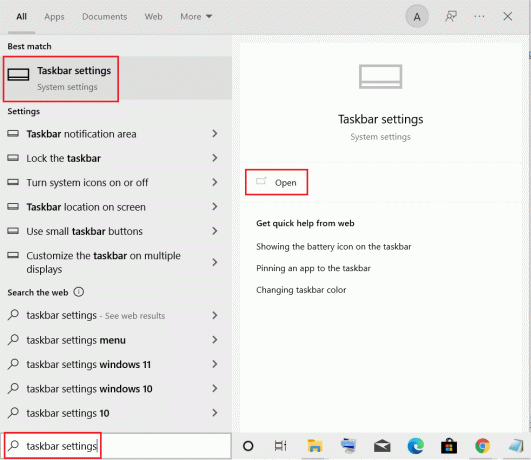
2. Выключатель На переключатель для Используйте маленькую панель задачкнопки.

Способ 4: отключить системные значки
Вы также можете удалить значки системного трея с панели задач. Эти значки на панели задач расположены в левом нижнем углу экрана рядом с датой и временем. Следуйте инструкциям ниже.
1. Перейдите к Настройки панели задач из меню поиска Windows.
2. Прокрутите вниз и нажмите Включение или выключение системных значков под Область уведомлений.
Примечание: Вы также можете выбрать Выберите, какие значки будут отображаться на панели задач. возможность внести аналогичные изменения.
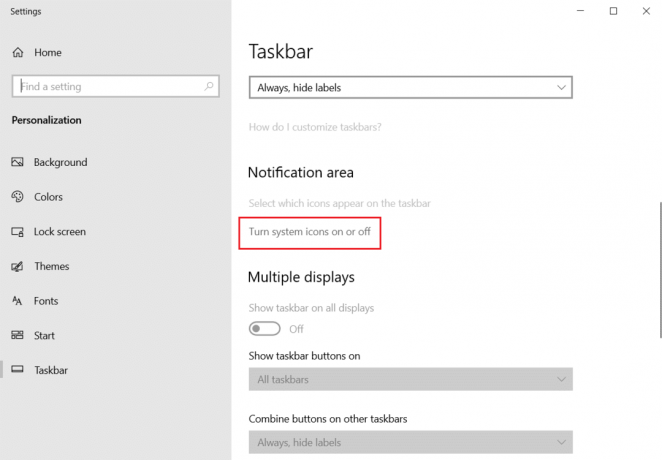
3. Выключатель Выключенный переключатель для всех ненужные иконки.

Читайте также:Исправить отсутствие значков на панели задач Windows 10
Способ 5: открепить плитки приложений от меню «Пуск»
Вы также можете удалить плитки из меню «Пуск», если оно загромождено слишком большим количеством приложений. Вам придется повторить шаги ниже, чтобы удалить каждое приложение из меню «Пуск».
1. нажмите Окна ключ.
2. Щелкните правой кнопкой мыши на ненужная плитка.
3. Выберите Открепить от начального экрана вариант.
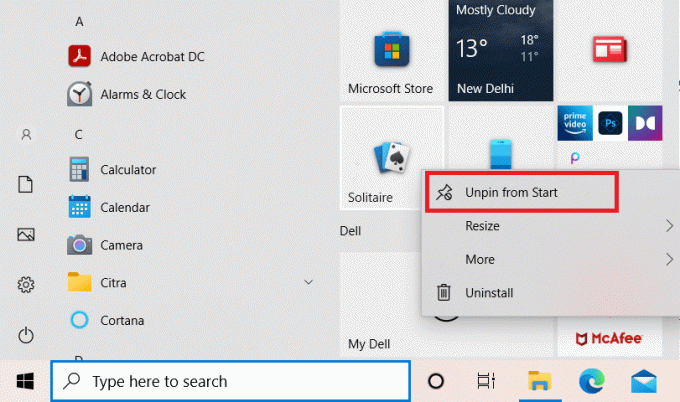
Способ 6: открепить от панели задач
Вы также можете открепить приложение от панели задач, как это делается в меню «Пуск». Следуйте инструкциям ниже.
1. Щелкните правой кнопкой мыши ненужное приложение на панели задач.
2. Выберите Открепить от панели задач вариант.
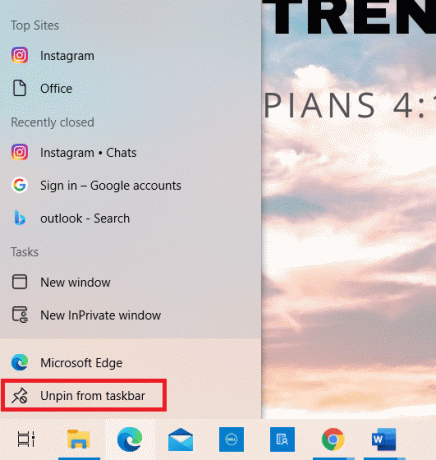
Читайте также:Как использовать пустое место в Windows 11 на панели задач
Способ 7: скрыть системные значки на панели задач
Вы также можете скрыть значки системного трея на панели задач. Это создаст больше пустого пространства и в некоторой степени предотвратит беспорядок. Вы можете быстро переместить эти значки в область переполнения, чтобы сделать рабочий стол минималистичным.
1. Нажмите и перетащите ненужное приложение к стрелка вверх.
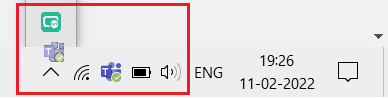
Способ 8: скрыть функцию поиска
Вы также можете скрыть панель поиска на панели задач. Следуйте инструкциям ниже.
1. Щелкните правой кнопкой мыши на Панель задач.
2. Наведите курсор на Поиск вариант.
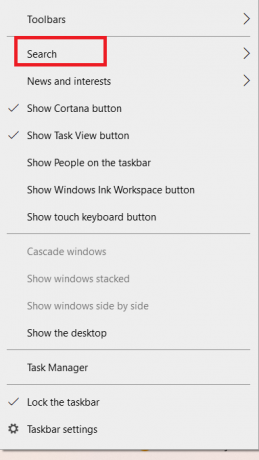
3. Теперь выберите Скрытый вариант.
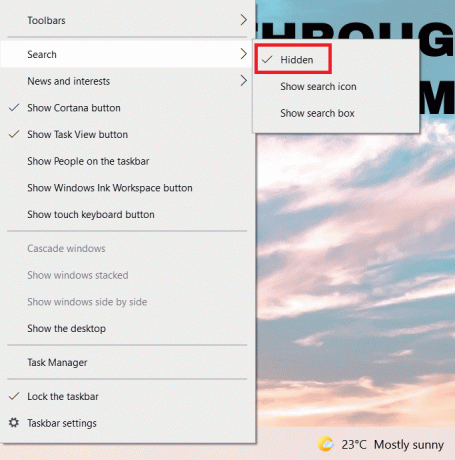
Читайте также:Как включить режим графического калькулятора в Windows 10
Способ 9: отключить цвет
Вы можете создать минимализм, отключив цвета строки заголовка, меню «Пуск» и панели задач после организации рабочего стола. Следуйте инструкциям ниже.
1. Перейти к Персонализация параметр.
2. Нажать на Цвета меню на левой панели.
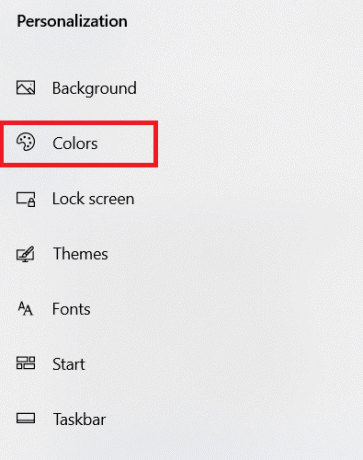
3. Прокрутите вниз и снимите следующие флажки опции.
- Пуск, панель задач и центр уведомлений
- Строки заголовка и границы окон
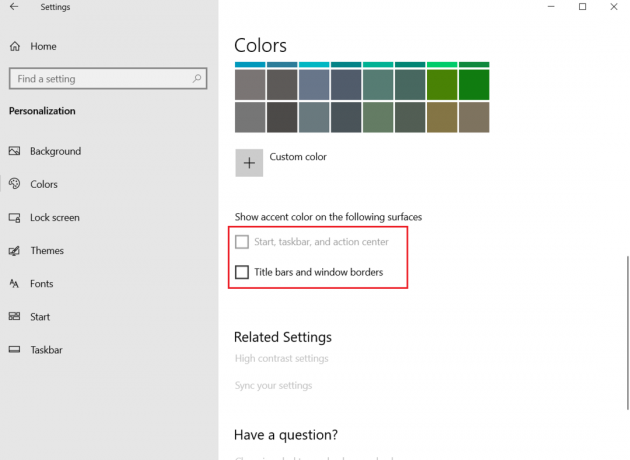
Способ 10: автоматическое скрытие панели задач
Помимо скрытия значков на рабочем столе, вы также можете скрыть панель задач. Панель задач, которую обычно можно найти в нижней части экрана, обеспечивает быстрый доступ к
- Стартовое меню
- часто используемые приложения
- запущенные в данный момент приложения
Следуйте приведенным инструкциям, чтобы скрыть панель задач для создания минималистского рабочего стола:
1. Ударь Окна ключ. Тип Настройки панели задач и нажмите на Открытым.
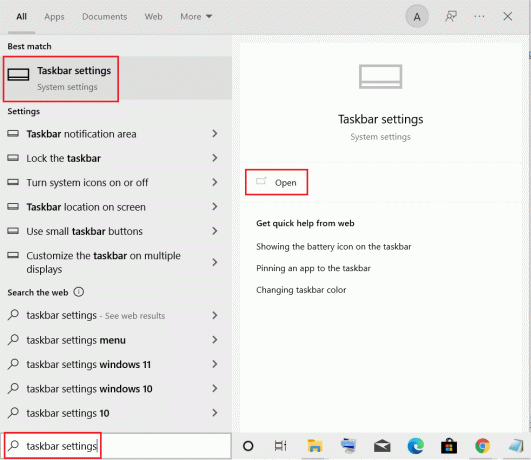
2. Выключатель На переключатель для Автоматически скрывать панель задач в режиме рабочего стола.

Читайте также:Как закрепить приложения на панели задач в Windows 11
Способ 11: установить минималистичные обои для рабочего стола
Как только ваш рабочий стол будет чистым и идеально организованным, установите идеальные минималистичные обои для рабочего стола. Убедитесь, что вы выбрали обои, которые не отвлекают внимание. Следуйте инструкциям ниже.
1. Щелкните правой кнопкой мыши в пустая область на рабочем столе.
2. Нажать на Персонализируйте вариант.
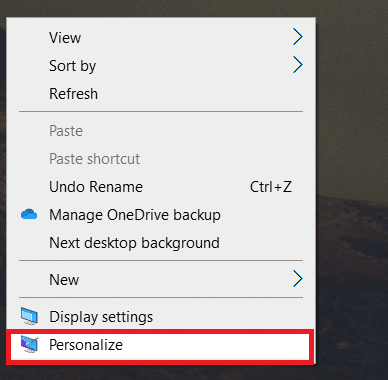
3. Нажмите Просматривать и выберите желанныйобои на стену.
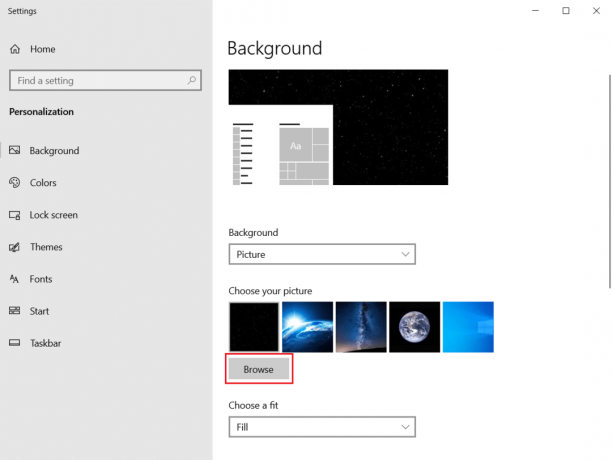
4. Выберите минималистичные обои из хранилища и нажмите на значок Выбрать картинку кнопка.
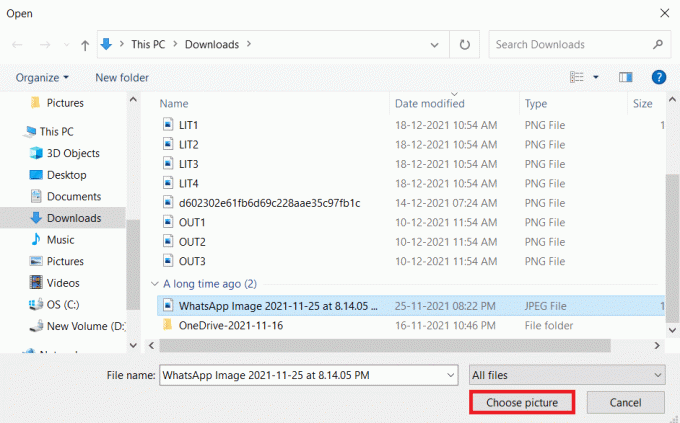
Часто задаваемые вопросы (FAQ)
Q1. Каковы лучшие инструменты для создания минималистского рабочего стола Windows 10?
ОтветполупрозрачныйТБ, Дождемер, Скрытие панели задач являются одними из лучших сторонних приложений для создания минималистского рабочего стола Windows 10.
Q2. Как очистить захламленный браузер?
Ответ Чтобы навести порядок в браузере, вам нужно очистить куки и кеш, отключить ненужные расширения или надстройки, удалить ненужные закладки и закрыть ненужные открытые вкладки.
Рекомендуемые:
- Как получить доступ к панели управления звуком в Windows 10
- Как отправить код Skype в правильном формате
- Как воспроизводить файлы OGG в Windows 10
- Как создать ярлыки на рабочем столе в Windows 11
Существует множество советов и приемов, которые сделают ваш рабочий стол еще на один шаг ближе к настоящему минималистскому интерфейсу Windows 10. Надеемся, что эта статья поможет вам в создании идеального минималистский рабочий стол. Присылайте нам свои предложения и отзывы об этой статье в разделе комментариев ниже.



