Сделать верхнюю строку, левый столбец или панели недоступными для прокрутки в MS Excel
Разное / / February 12, 2022
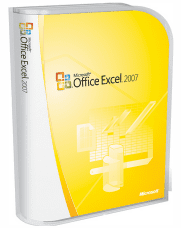
Всякий раз, когда мы создаем
Листы Excel
мы обычно даем имя каждому столбцу, а иногда и строкам. Наше намерение позади
создание заголовков
заключается в том, что мы (и люди, с которыми мы делимся нашим листом) можем легко понять матрицу данных и данные в ней.
Тем не менее, есть один недостаток в том, чтобы делать так много. Если вы внимательно посмотрите, вы увидите, что заголовки прокручиваются по мере того, как вы прокрутить документ (вниз или влево). Тогда в чем смысл заголовков, если вы не можете использовать их повсюду? Ну, вы можете, и это то, что мы собираемся рассказать вам сегодня.
Но прежде чем двигаться дальше, давайте взглянем на мой примерный набор данных (левое изображение) и на то, как скрываются заголовки, когда я прокручиваю свой лист (правое изображение).
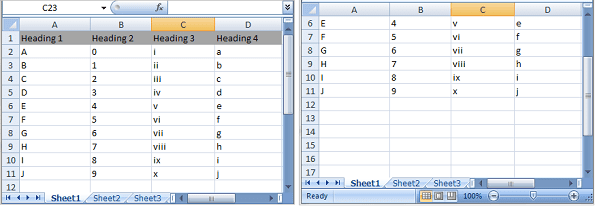
MS Excel предоставляет прилежный инструмент который позволяет вам заморозить панели вашего документа, чтобы они не прокручивались и оставались в видимой области в любое время. Перейдите к Вид вкладку и выделить на Замерзшие оконные стекла инструмент. Давайте рассмотрим каждый из этих вариантов.
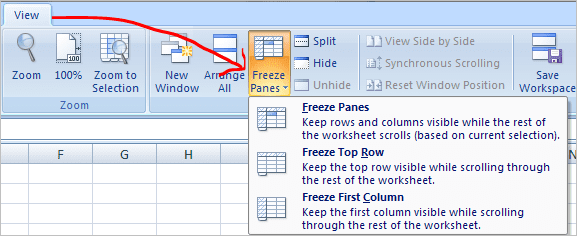
Заморозить верхнюю строку
При выборе этого параметра Верхний ряд вашего листа Excel получает свойство без прокрутки. Это означает, что при перемещении вертикальной полосы вниз все строки, кроме верхней, будут прокручиваться вместе с полосой прокрутки. Сравните изображение ниже с изображением, показанным вверху статьи; обратите внимание на положение прокрутки.
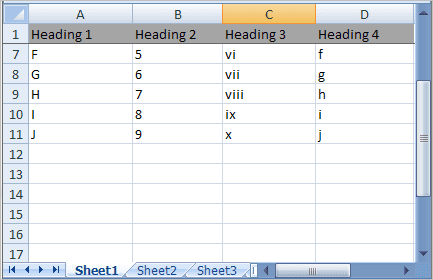
Заморозить первую колонку
Не всегда у нас есть заголовки для строк, а именно. в крайний левый столбец. Но когда мы это делаем, становится важным получить аналогичное свойство для всего столбца. При выборе этого параметра первый столбец всегда будет оставаться нетронутым. Еще раз взгляните на изображение ниже и сравните с предыдущими изображениями.
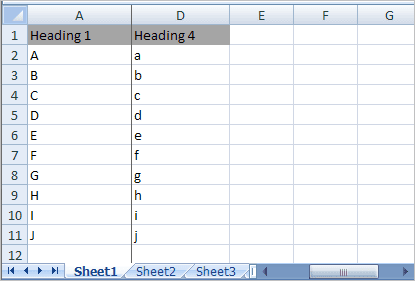
Замерзшие оконные стекла
Этот вариант довольно интересен и удовлетворяет потребности в изготовлении несколько строк и столбцов не прокручиваемый. Есть небольшой процесс, которому нужно следовать, чтобы заставить эту работу работать. Скажем, например, вы хотите отобразить первые две строки и первые два столбца, используя эту опцию, тогда вам нужно будет выбрать ячейку, считая третью строку и третий столбец.
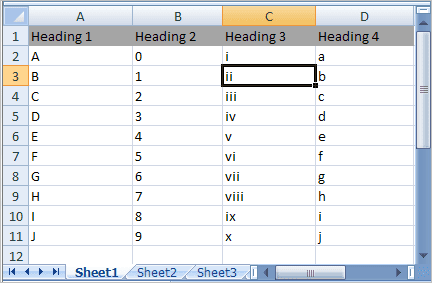
Затем перейдите к Виды -> Заморозить панели и нажмите на Замерзшие оконные стекла. На изображении показано, как будет работать результат. Сравните его с другими для лучшего понимания.
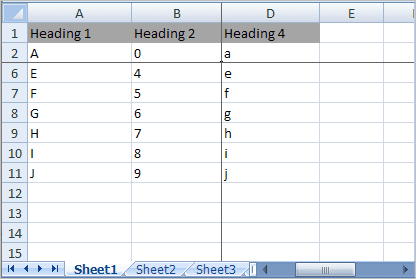
Разморозить панели
Ничто не является полным без контраста. Если у вас есть права на замораживание строк и столбцов, вы также сможете их разморозить. Случайно, если вы применили какой-либо из инструментов заморозки, а затем перешли к Виды -> Заморозить панели вы увидите, что первая опция в списке изменилась и позволяет вам Разморозить панели.

Вывод
Я выполняю это действие почти на всех своих рабочих листах, особенно когда мера данных больше, чем область моего экрана. Это не только облегчает мою задачу, но и помогает тем, с кем я делюсь своим документом. Это поможет вам? Расскажите нам в разделе комментариев.
Последнее обновление: 03 февраля 2022 г.
Вышеупомянутая статья может содержать партнерские ссылки, которые помогают поддерживать Guiding Tech. Однако это не влияет на нашу редакционную честность. Содержание остается беспристрастным и аутентичным.



