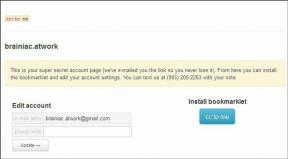Android: работа с субтитрами в MX Player
Разное / / February 12, 2022
я предпочитаю смотреть фильмы или сериалы с субтитрами, и радость от их абсолютной синхронизации бесценна. Эти субтитры в большинстве случаев просто помогают. Но тогда есть такие шоу, как Шерлок где они необходимы, чтобы следить за происходящим, по крайней мере, по моему опыту (или, может быть, я один из немногих, кто не так хорошо улавливает британский акцент).

Когда дело доходит до рабочего стола, работать с субтитрами довольно просто, конечно, за исключением проигрывателя Windows Media. Игроки любят ГОМ, КМ Игрок, и ВЛК позволяют делать практически все и все с субтитрами. Но когда вы переносите свои видео на мобильные устройства и все же хотите смотреть их с субтитрами, MX Player — ваш лучший выбор. Он дает полный контроль над субтитрами видео и предлагает не меньше, чем настольные проигрыватели.
Добавление субтитров в видео
Если у вас есть файл субтитров для вашего видео на компьютере, перенесите файл на телефон с помощью кабеля или соединения Wi-Fi. Я бы рекомендовал перенести файл в ту же папку, что и ваше видео, с тем же именем, что и у видео. Например, если имя видео — GOT5010.MP4, имя субтитров должно быть GOT5010.SRT.
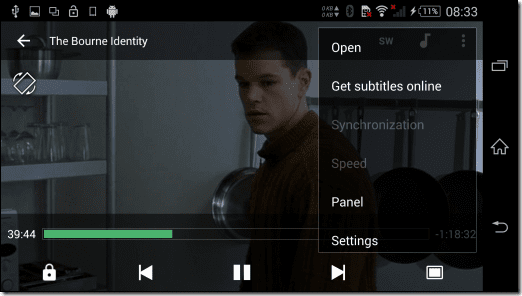
После того, как вы начнете воспроизводить видео, нажмите на меню из трех точек и выберите Подзаголовок вариант. Здесь выберите Импорт субтитров и выберите файл SRT, который вы передали для видеофайла. Вот и все, наслаждайтесь субтитрами.
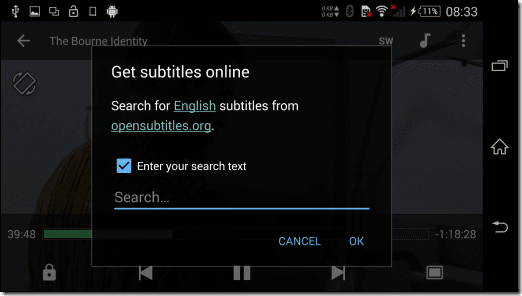
Загрузка субтитров напрямую
Допустим, у вас нет субтитров для видео на SD-карте. MX Player по-прежнему сможет вам помочь. Нажмите на меню с тремя точками и выберите Подзаголовок настройки. Здесь коснитесь опции Получить субтитры онлайн к найти и скачать подходящий файл из интернета.
Здесь следует помнить один момент: если имя файла не подходит для поиска, вы можете ввести строку поиска. Возьмем предыдущий пример: если имя файла GOT5010.MP4, либо переименуйте файл в Game of the Thrones s05E10, либо выполните поиск по этой строке вручную.
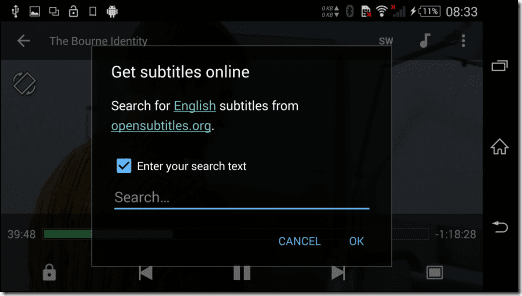
Инструмент предоставит вам список совпадающих субтитров, которые возвращает строка поиска, и вы сможете загрузить тот, который вам нужен. Затем все субтитры будут сохранены в папке субтитров MX Player, откуда вы сможете выбрать тот, который вы скачали.

Настройка субтитров
Загрузка субтитров — это простая часть, и вам повезло, если загруженный вами файл идеально подходит для видео, которое вы воспроизводите. Однако иногда вы получаете субтитры, которые не совсем синхронизированы. Чтобы устранить проблему в MX Player, откройте меню субтитров, и вы получите возможность синхронизировать субтитры. Вы также можете ускорить субтитры в настройках. Отрегулируйте секунды, до которых вы хотите синхронизировать субтитры, или, если вы не уверены в этом, нажимайте кнопку увеличения или уменьшения, пока они не будут синхронизированы.
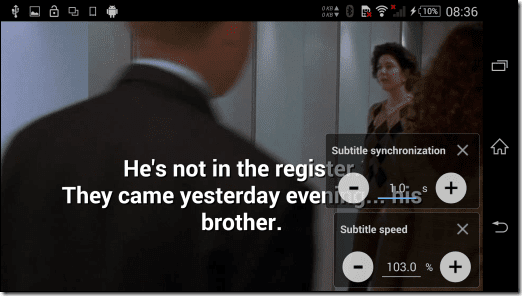
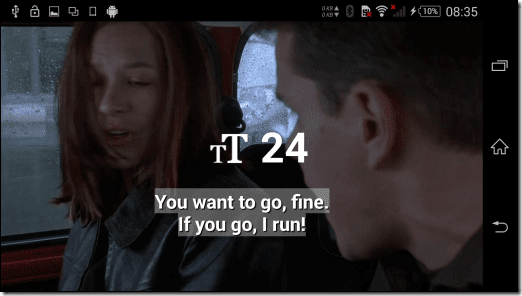
Наконец в Субтитры В настройках вы можете выбрать один из основных шрифтов, изменить размер, цвет и масштабировать его в зависимости от ваших потребностей. То же самое можно сделать, перетащив / отпустив или сжав / масштабируя во время просмотра видео напрямую.
Вывод
MX Player полностью позаботится о субтитрах, пока вы смотрите на нем видео. Мне больше нечего желать от мобильного плеера. Поэтому в следующий раз, когда вы будете смотреть фильм или сезон на своем телефоне, обязательно сделайте это в MX Player и попробуйте функцию субтитров. По любым вопросам или проблемам мы всегда доступны через комментарии.
Последнее обновление: 03 февраля 2022 г.
Вышеупомянутая статья может содержать партнерские ссылки, которые помогают поддерживать Guiding Tech. Однако это не влияет на нашу редакционную честность. Содержание остается беспристрастным и аутентичным.