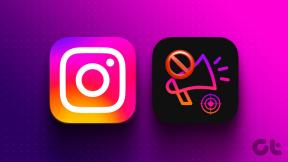4 совета по Finder для улучшения просмотра файлов на вашем Mac
Разное / / February 12, 2022
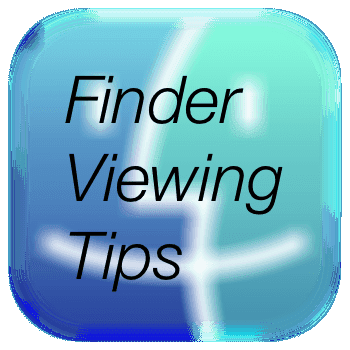
Одним из замечательных аспектов Mac OS X, безусловно, является ее простота. Однако из-за этого мы склонны упускать из виду, насколько гибкой и продвинутой может быть система.
Отличным примером этого аспекта является Finder, стандартный менеджер Mac для всех видов файлов, диски, приложения и элементы, связанные с сетью. Обычно мы воспринимаем Finder как должное и просматриваем в нем наши файлы, используя представления по умолчанию. Однако мы можем сделать с ним гораздо больше, чтобы оптимизировать способ просмотра наших файлов и их организацию.
Давайте рассмотрим несколько советов, которые помогут вам воспользоваться этими функциями Finder.
1. Ярлыки для переключения между представлениями
Каждое окно Finder можно просматривать четырьмя различными способами: в виде значков, в виде списка, в виде столбца и в виде списка. представление потока обложки, как вы могли заметить, если вы когда-либо пробовали четыре кнопки в верхней части каждого окно.
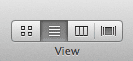
Однако вместо того, чтобы щелкать каждый из них, вы можете получить доступ к каждому из этих представлений, нажав ярлыки
Команда+1, Команда+2, Команда+3 и Команда+4 соответственно на клавиатуре.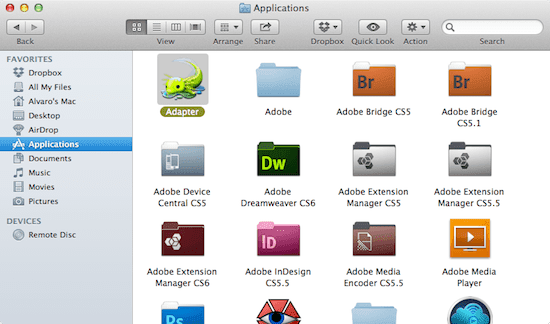
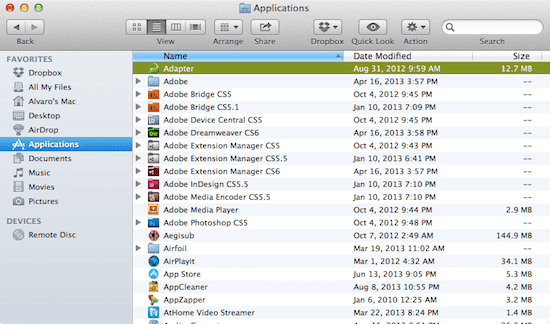
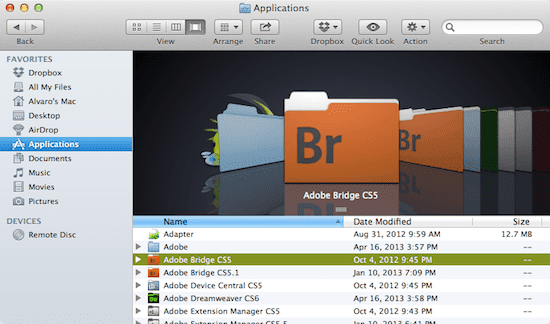
Более того, каждое из этих представлений имеет собственный набор настраиваемых параметров, которые мы покажем вам далее.
2. Настройте параметры каждого представления Finder
Верно. Мало того, что вы можете просматривать свои файлы в Finder четырьмя различными способами, у каждого из этих представлений есть собственный набор параметров, которые вы можете настроить в соответствии со своими потребностями.
Чтобы получить доступ к параметрам каждого конкретного представления, нажмите на клавиатуре Command+J.
Во всех случаях параметры позволяют настроить способ расположения или сортировки элементов или файлов этого окна, а также других элементов, таких как текст или размер значка, отображаемые столбцы, положение текста и даже цвет фона в случае Вид значков панель опций.
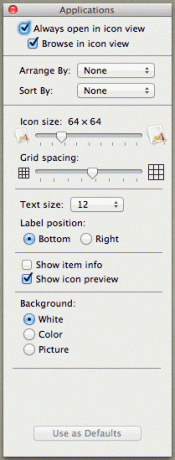
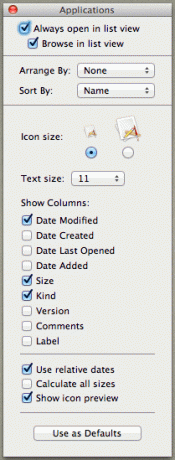
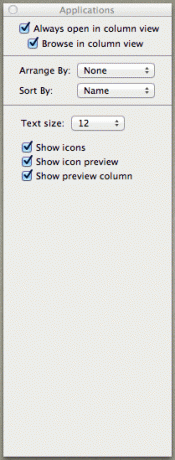
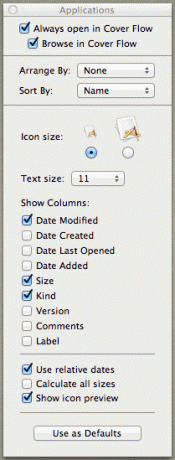
Что еще лучше: как вы можете догадаться по первым двум параметрам в верхней части каждой панели параметров, любые выбранные вами параметры будут применяются к этому окну только с этого момента, поэтому вам не нужно повторно применять их каждый раз, когда вы открываете это конкретное окно. окно.
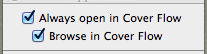
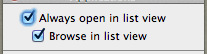
3. Точно знать, где находится файл, который вы просматриваете
Допустим, вы ищете файл, и когда вы его находите, вы закрываете окно только для того, чтобы позже понять, что вы не знаете, где именно находится это окно Finder.
Ну, чтобы всегда точно знать, где вы находитесь при просмотре Finder, щелкните правой кнопкой мыши в любом месте на панели инструментов и выберите Настроить панель инструментов… вариант.
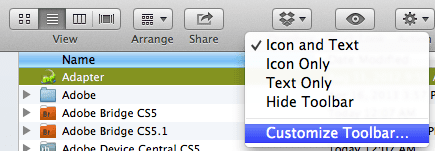
Когда появится список элементов, перетащите Дорожка кнопку на панели инструментов и нажмите на Сделанный.
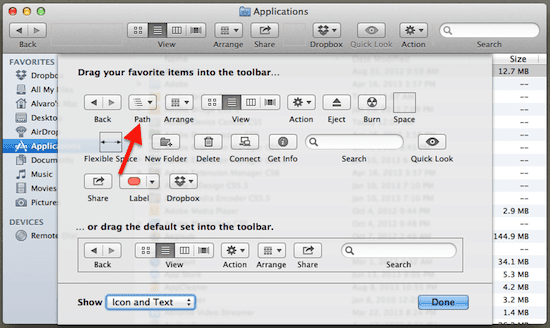
Теперь, когда вы найдете важный файл и хотите точно знать, где он находится, просто нажмите эту кнопку на панели инструментов окна Finder, и она отобразит путь к вашему файлу или другому элементу для ты.
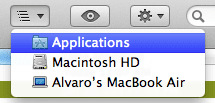
Подсказка: Конечно, не стесняйтесь просматривать и пробовать все доступные кнопки панели инструментов. Есть несколько действительно полезных, которые Apple почему-то не включила в стандартную.
4. Установите размер столбца по умолчанию в представлении столбца
Если вы решите иметь любое окно Finder отображать его элементы в виде столбца, вам может понадобиться другой размер столбца, чем тот, который предлагается по умолчанию в Finder. Однако, если вы измените размер столбцов, но затем по какой-то причине измените представление, при возврате к представлению столбцов они вернутся к своему размеру по умолчанию.
Чтобы сохранить их в нужном размере, даже если вы меняете вид, просто удерживайте кнопку ALT ключ при изменении размера столбцов, и они останутся такими.
Вот и все. Обязательно изучите все эти советы по Finder, они не только улучшат способ просмотра ваших файлов и папок на вашем Mac, но и могут повысить вашу производительность. Наслаждаться!
Последнее обновление: 03 февраля 2022 г.
Вышеупомянутая статья может содержать партнерские ссылки, которые помогают поддерживать Guiding Tech. Однако это не влияет на нашу редакционную честность. Содержание остается беспристрастным и аутентичным.