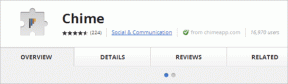12 способов сделать Google Chrome быстрее
Разное / / November 28, 2021
Если вы сталкиваетесь с медленным просмотром веб-страниц в Google Chrome, даже если у вас довольно быстрое соединение для передачи данных, это может быть хром. Пользователи по всему миру ищут, как ускорить работу Chrome? Что ж, это именно то, что мы собираемся обсудить сегодня, где мы перечислим различные способы сделать Google Chrome быстрее для улучшения работы в Интернете. Кроме того, если вы откроете Диспетчер задач, вы всегда сможете увидеть, что Google Chrome использует большую часть ваших системных ресурсов, в основном оперативную память.
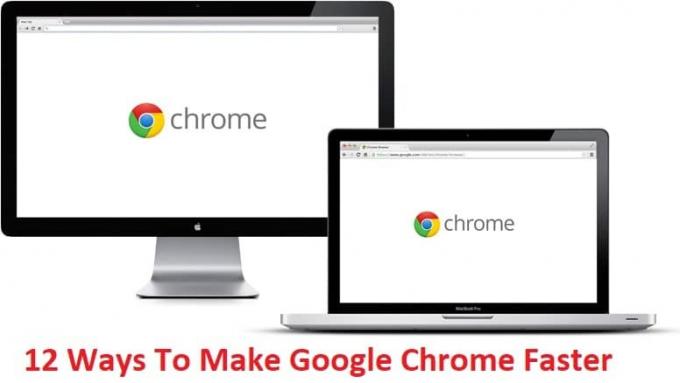
Несмотря на то, что Chrome является одним из лучших доступных браузеров и его используют более 30% пользователей, он по-прежнему подвергается критике за использование слишком большого количества оперативной памяти и замедление работы ПК пользователей. Но с недавними обновлениями Chrome предоставил множество различных функций, с помощью которых вы можете немного ускорить Chrome, и это то, что мы собираемся обсудить ниже. Итак, не теряя времени, давайте посмотрим, как сделать Google Chrome быстрее, выполнив следующие действия.
СОДЕРЖАНИЕ
- 12 способов сделать Google Chrome быстрее
- Метод 1: отключить нежелательные расширения
- Метод 2: удалите ненужные веб-приложения
- Метод 3: включить предварительную выборку ресурсов или службу прогнозирования
- Метод 4: очистить историю просмотров и кеш Google Chrome
- Метод 5: включить экспериментальные функции холста
- Метод 6: включить быстрое закрытие вкладки / окна
- Метод 7: включить прогнозирование прокрутки
- Метод 8: установите максимальное количество плиток на 512
- Метод 9: Увеличьте количество растровых нитей
- Метод 10: включить ответы в предложении
- Метод 11: простой кэш для HTTP
- Метод 12: включить ускорение графического процессора
12 способов сделать Google Chrome быстрее
Прежде чем двигаться дальше, обязательно обновите Chrome, а затем продолжите следующие шаги. Также, создать точку восстановленияна всякий случай что-то пойдет не так.
Метод 1: отключить нежелательные расширения
Расширения - очень полезная функция в Chrome для расширения его функциональности, но вы должны знать, что эти расширения занимают системные ресурсы, когда они работают в фоновом режиме. Короче говоря, даже если конкретное расширение не используется, оно все равно будет использовать ваши системные ресурсы. Поэтому рекомендуется удалить все нежелательные / нежелательные расширения, которые вы могли установить ранее.
1. Откройте Google Chrome, затем введите хром: // расширения в адресе и нажмите Enter.
2. Теперь сначала отключите все нежелательные расширения, а затем удалите их, щелкнув значок удаления.

3. Перезагрузите Chrome и посмотрите, поможет ли это сделать Chrome быстрее.
Метод 2: удалите ненужные веб-приложения
1. Снова откройте Google Chrome и введите хром: // приложения в адресной строке нажмите Enter.
2. Вы видите все приложения, установленные в вашем браузере.
3. Щелкните правой кнопкой мыши по каждой из них, которая обязательно присутствует или не используется, и выберите Удалить из Chrome.
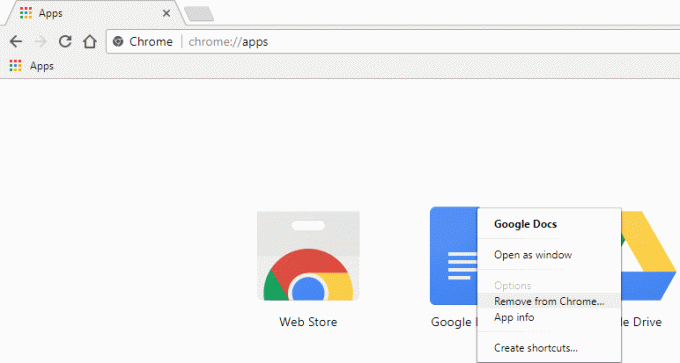
4. Нажмите Удалить снова для подтверждения, и вам хорошо.
5. Перезагрузите Chrome, чтобы убедиться, что Chrome снова работает нормально, без каких-либо задержек.
Метод 3: включить предварительную выборку ресурсов или службу прогнозирования
1. Откройте Google Chrome, затем нажмите три точки в правом верхнем углу.
2. Он откроет меню Chrome оттуда, нажмите `` Настройки '', или вы можете вручную ввести хром: // настройки / в адресной строке и нажмите Enter.

3. Прокрутите вниз и нажмите Передовой.

4. Теперь в расширенных настройках убедитесь, что включить переключатель для "Используйте службу прогнозирования, чтобы быстрее загружать страницы.”

5. Перезапустите Chrome, чтобы сохранить изменения и посмотреть, сможете ли вы ускорить Google Chrome.
Метод 4: очистить историю просмотров и кеш Google Chrome
1. Откройте Google Chrome и нажмите Ctrl + H открыть историю.
2. Далее нажмите Очистить просмотр данные с левой панели.

3. Убедитесь, что значок «начало времени»Выбрано в разделе« Удалить из следующих элементов ».
4. Также отметьте следующее:
- История браузера
- История загрузок
- Файлы cookie и другие данные о производителях и плагинах
- Кешированные изображения и файлы
- Данные автозаполнения формы
- Пароли

5. Теперь нажмите Очистить данные просмотра и дождитесь его завершения.
6. Закройте браузер и перезагрузите компьютер.
Метод 5: включить экспериментальные функции холста
1. Откройте Google Chrome, затем введите хром: // флаги / # включить-эксперимент-холст-функции в адресной строке и нажмите Enter.
2. Нажмите на Давать возможность под Экспериментальные возможности холста.

3. Перезагрузите Chrome, чтобы сохранить изменения. Посмотри, сможешь ли ты Сделайте Google Chrome быстрее, в противном случае переходите к следующему методу.
Метод 6: включить быстрое закрытие вкладки / окна
1. Откройте Google Chrome, затем введите хром: // флаги / # включить-быструю выгрузку в адресной строке и нажмите Enter.
2. Теперь нажмите Давать возможность под Быстрое закрытие вкладки / окна.

3. Перезапустите Chrome, чтобы сохранить изменения.
Метод 7: включить прогнозирование прокрутки
1. Откройте Google Chrome, затем введите хром: // флаги / # включить предсказание прокрутки в адресной строке и нажмите Enter.
2. Теперь нажмите Давать возможность под Прогнозирование прокрутки.
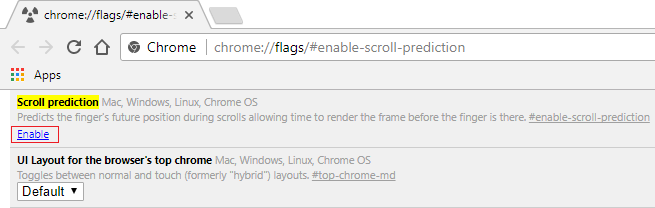
3. Перезапустите Google Chrome, чтобы увидеть изменения.
Посмотрите, сможете ли вы сделать Google Chrome быстрее с помощью приведенных выше советов, если нет, перейдите к следующему методу.
Метод 8: установите максимальное количество плиток на 512
1. Откройте Google Chrome, затем введите хром: // флаги / # макс-плитки-для-интереса-области в адресной строке и нажмите Enter.
2. Выбирать 512 из раскрывающегося списка Максимум плиток на интересующую территорию и щелкните "Перезапустить сейчас".

3. Посмотрите, сможете ли вы сделать Google Chrome быстрее с помощью описанной выше техники.
Метод 9: Увеличьте количество растровых нитей
1. Перейдите к хром: // флаги / # число-растровых потоков в Chrome.
2. Выберите 4 из раскрывающегося меню под Количество нитей растра.
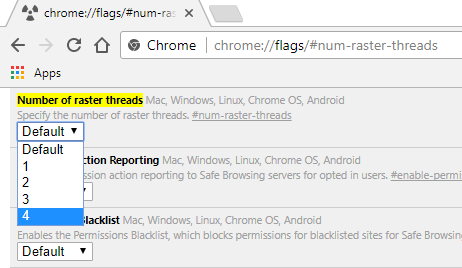
3. Нажмите «Перезапустить», чтобы сохранить изменения.
Метод 10: включить ответы в предложении
1. Тип chrome: // flags / # новые типы ответов омнибокса в адресной строке Chrome и нажмите Enter.
2. Выбирать Включено из раскрывающегося списка под Новые ответы омнибокса в предлагаемых типах.

3. Нажмите «Перезапустить», чтобы сохранить изменения.
Метод 11: простой кэш для HTTP
1. Откройте Google Chrome, затем введите chrome: // flags / # enable-simple-cache-backend в адресной строке и нажмите Enter.
2. Выбирать Включено из раскрывающегося списка под Простой кеш для HTTP.
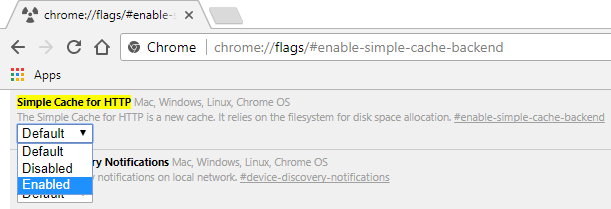
3. Нажмите «Перезапустить», чтобы сохранить изменения и посмотреть, сможете ли вы ускорить работу Chrome.
Метод 12: включить ускорение графического процессора
1. Перейдите к cchrome: // flags / # ignore-gpu-blacklist в Chrome.
2. Выбирать Давать возможность под Переопределить список программной визуализации.

3. Нажмите «Перезапустить», чтобы сохранить изменения.
Если ничего из вышеперечисленного не помогает, и вы по-прежнему сталкиваетесь с низкой скоростью, вы можете попробовать официальный Инструмент очистки Chrome который попытается исправить проблемы с Google Chrome.

Рекомендуемые:
- Заменить PowerShell на командную строку в контекстном меню в Windows 10
- Как расширить раздел системного диска (C :) в Windows 10
- Замените Powershell командной строкой в меню «Пуск» Windows 10
- Исправить зависание установки Windows 10 Creators Update
Это если вы успешно выучили Как сделать Google Chrome быстрее с помощью приведенного выше руководства, но если у вас все еще есть какие-либо вопросы относительно этого сообщения, не стесняйтесь задавать их в разделе комментариев.