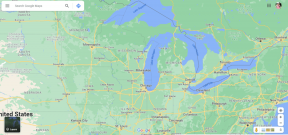Как переключить строки в столбцы в Excel 2013
Разное / / February 12, 2022
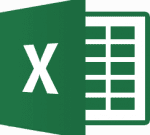
Вам когда-нибудь хотелось переключить
строки и столбцы
набора данных на листе Excel? Уверен, что с таким требованием сталкивались все пользователи Excel.
Вопрос в том, как вы собираетесь это делать? Прикладываете ли вы ручные усилия для перетасовки данных или для этого есть какой-то трюк? Да, есть один, и мы увидим это сегодня. Эта функция называется транспонированием и доступна как специальная паста вариант. Это всего лишь вопрос кликов, которые могут изменить ось расположения данных. Давайте проверим это.
Шаги для транспонирования строк и столбцов
Эта функция доступна с Office 2010. Мы увидим, как это сделать в версии MS Excel 2013. Вот так:-
Шаг 1: Откройте лист, на котором у вас есть данные, которые вы хотите транспонировать.
Шаг 2: Выберите ячейки, содержащие данные, с помощью мыши. Ниже показаны примеры данных, которые я собираюсь транспонировать.
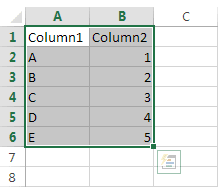
Шаг 3: Скопируйте данные с помощью клавиш Ctrl + C или через контекстное меню правой кнопки мыши.
Примечание: Не используйте Резать команда. Эта функция не будет работать с Вырезать-вставить. Работает только с Копировать вставить.
Шаг 4: Выберите ячейки (выберите верхнюю левую ячейку нужного места вставки), куда вы хотите вставить транспонированные данные.
Примечание: Область вставки не должна перекрывать область копирования. Таким образом, убедитесь, что вы выбираете ячейки для вставки за пределами только что скопированной части.
Шаг 5: Теперь щелкните правой кнопкой мыши на выделении и выберите вариант чтения Вставить спец. Вы также можете воспользоваться этой опцией на ленте.
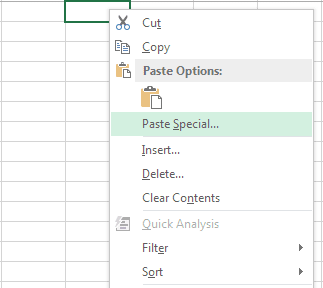
Шаг 6: То Специальная вставка появится окно. Из последнего раздела проверьте Транспонировать и ударить по В порядке. Ваши данные будут размещены в новых ячейках, как показано на изображении ниже.
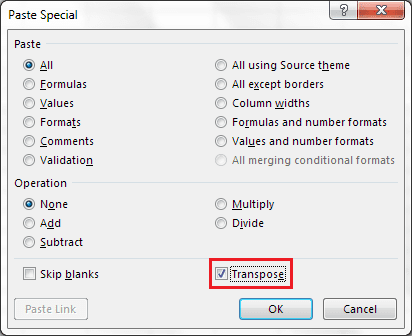
Кроме того, вы можете пропустить шаг 6 и выбрать параметр транспонирования на ленте, пока вы находитесь на шаге 5. Выберите значок, показанный ниже.

Шаг 7: В этот момент у вас будет как оригинальный, так и транспонированный набор данных на вашем листе. Если вы хотите (что будет верно в большинстве случаев), вы можете удалить исходный набор и соответствующим образом настроить новый набор.
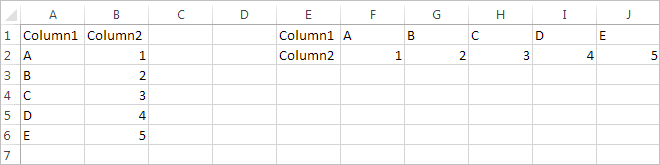
Примечание: Во время процесса, если в ваших ячейках есть формулы, они автоматически корректируются, чтобы ссылаться на транспонированные ячейки. Таким образом, вы можете настроить что-то и с этой стороны. Проверьте эту ссылку чтобы узнать больше о ссылках на формулы.
Вывод
Было так много случаев, когда я создал лист, а потом понял, что мне будет лучше с транспонированной аранжировкой. Ну, прежде чем я начал использовать Excel 2010 или 2013, мне приходилось делать это вручную. И я надеюсь, вы понимаете, какие усилия требуются для этого. Теперь это всего в нескольких кликах. Любить это? Расскажите нам в разделе комментариев.
Последнее обновление: 02 февраля 2022 г.
Вышеупомянутая статья может содержать партнерские ссылки, которые помогают поддерживать Guiding Tech. Однако это не влияет на нашу редакционную честность. Содержание остается беспристрастным и аутентичным.