Как отложить и заблокировать обновления программного обеспечения в Windows 10
Разное / / February 12, 2022
В Windows 10 есть обязательные обновления. Потому что, и я не саркастичен, обновления хороши для вашего компьютера. Большинство из них являются важными обновлениями безопасности и новыми подвиги в дикой природе каждую неделю, оперативные обновления важнее, чем когда-либо. И на этот раз Windows подходит к этому с умом. Он автоматически загрузит обновления, но установит их только в то время, когда вы не используете компьютер, например, в 3 часа ночи.
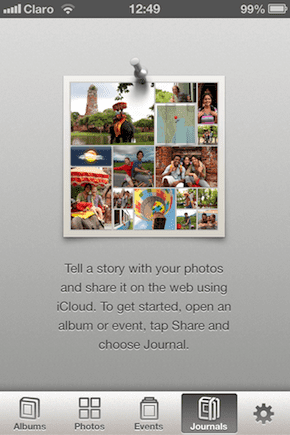
Хотя обновления безопасности хороши, не все обновления одинаковы. Обновления драйверов иногда повреждают вашу работу или глючат. Кроме того, у вас может быть ограниченное подключение к Интернету, и вы просто не можете позволить себе время от времени загружать пару сотен МБ обновлений. В такие времена есть способы отложить или заблокировать определенные обновления. Но если вы используете домашнюю версию Windows 10, вы не можете отключить обновления Windows 10 навсегда (для пользователей версии Pro есть решение).
Fake It с лимитным подключением
Когда вы помечаете соединение как «измеренное», Windows считает, что это не широкополосное соединение.
модем с вашего телефона или ты на ограниченное интернет-соединение. Ограниченное подключение означает, что Windows будет откладывать загрузку и установку обновлений при подключении к этой сети.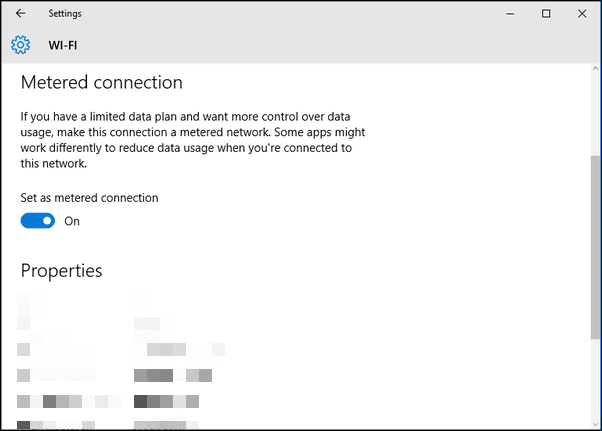
Но вот проблема, я смог найти эту настройку только при включенном Wi-Fi. Если вы используете Ethernet, Microsoft не удастся обмануть. Они знают, что вы находитесь в надежной сети, из которой можно загружать обновления. Для пользователей настольных компьютеров вам необходимо принять более решительные меры, как описано ниже.
Отключить обновления с помощью средства устранения неполадок
Сама Microsoft предлагает утилиту для отключения обновлений Windows 10. Основное использование утилиты заключается в предотвращении установки драйверов, которые могут быть проблематичными для системы Windows 10 человека. Это случается чаще, чем вам хотелось бы. Но в том же инструменте Microsoft предлагает возможность отключить обязательные обновления безопасности Windows 10.
Download the файл отсюда. Поскольку это «средство устранения неполадок», вам нужно нажать кнопку «Выполнить», и оно выполнит поиск проблем. Затем он покажет два варианта — Скрыть обновления и Показать скрытые обновления.
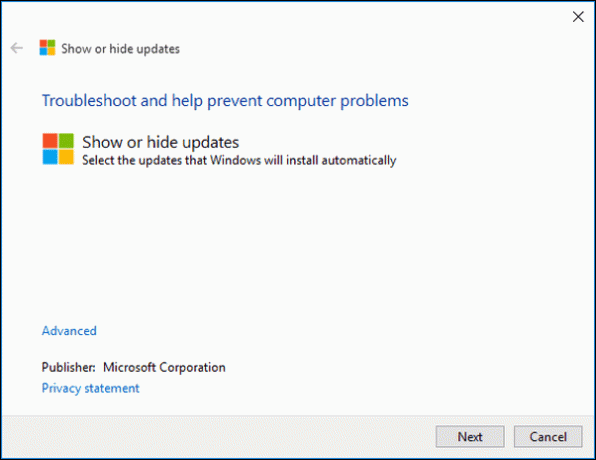
Нажмите на Скрыть обновления. По сути, Windows не будет устанавливать скрытые обновления. Выберите один и нажмите Скрывать.
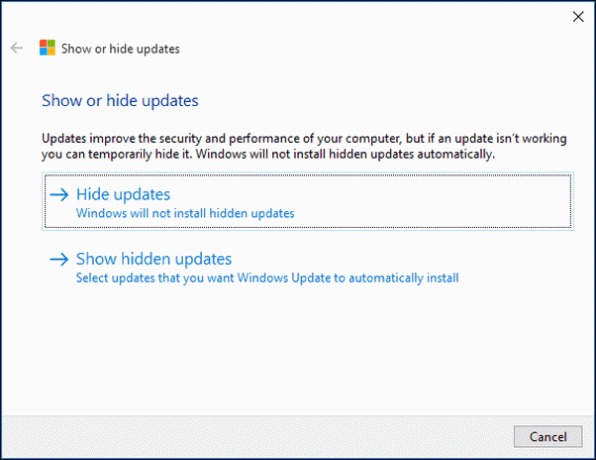
Здесь вы увидите доступные обновления. Выберите один и нажмите Следующий. Это конкретное обновление теперь будет скрыто. Если вы хотите включить обновления, снова запустите средство устранения неполадок и выберите Показать скрытые обновления.

Начните работу с Windows 10: В Windows 10 появилось много интересных новинок. Начать с настройка начального экрана, узнавать о новые страхи управления окнами и научиться интегрируйте Cortana в свою повседневную жизнь.
Для профессионалов: используйте редактор групповой политики
Это не сработает, если вы используете домашнюю версию Windows 10. Если вы используете версию Professional, Enterprise или Education, у вас будет доступ к редактору групповой политики.
Чтобы попасть туда, нажмите Windows+R чтобы открыть окно «Выполнить», введите gpedit.msc и нажмите Входить.
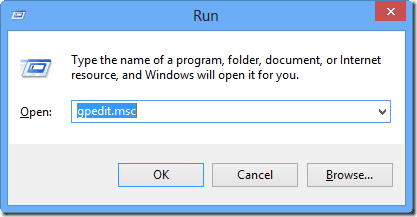
р
Здесь перейдите к Конфигурация компьютера -> Административные шаблоны -> Компоненты Windows -> Обновления Windows. На левой панели нажмите на Включено.
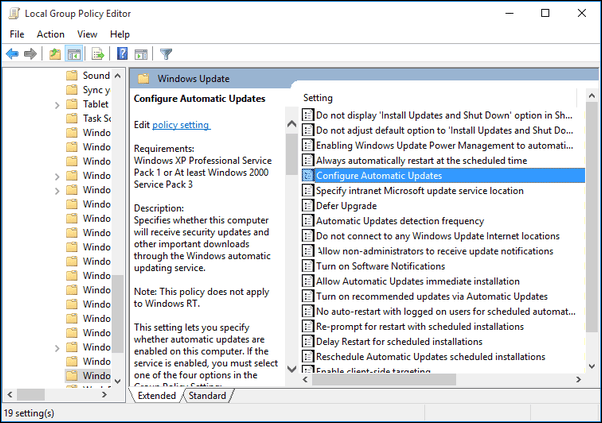
Ниже вы увидите раскрывающееся меню с надписью Настроить автоматическое обновление. Там переключитесь на Уведомлять о загрузке и уведомлять об установке.
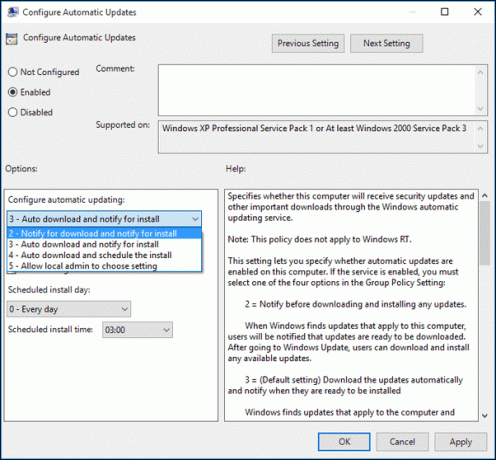
Как вам Windows 10?
Сталкивались ли вы с какими-либо ошибками до сих пор? Какие-то серьезные проблемы или нарушения условий сделки? Поделитесь с нами в комментариях ниже.
Последнее обновление: 02 февраля 2022 г.
Вышеупомянутая статья может содержать партнерские ссылки, которые помогают поддерживать Guiding Tech. Однако это не влияет на нашу редакционную честность. Содержание остается беспристрастным и аутентичным.



