Как оптимально кодировать видео для вашей PS Vita
Разное / / February 12, 2022
Как владелец PS Vita, я могу сказать вам, что это великолепное игровое устройство может делать гораздо больше, чем просто запускать игры. Мы показали вам в прошлых записях, как вы можете использовать его для легкое редактирование фотографий, чтение электронных книг и даже для эмуляция игр с других консолей.
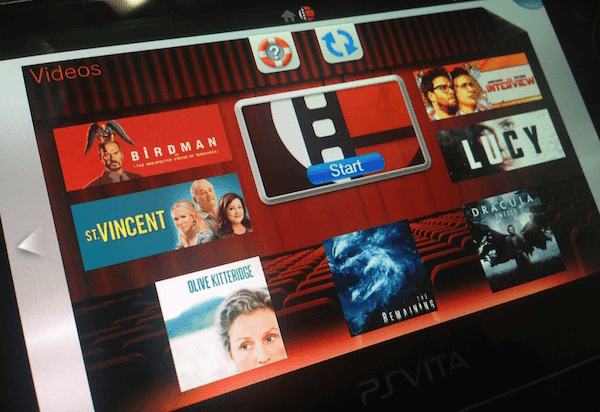
Вы можете получить гораздо больше от своей PS Vita, если выделите время, чтобы поработать. Например, одна из вещей, для которых лучше всего подходит PS Vita, — это просмотр фильмов и сериалов. Это особенно верно, если у вас есть PS Vita первого поколения, поскольку эти модели могут похвастаться потрясающим OLED-экраном, на котором цвета просто красиво переливаются.
К сожалению, не все видео запускаются из коробки, но если вы знаете, как правильно конвертировать/кодировать их, вы можете наслаждаться великолепным мультимедийным опытом на своем игровом устройстве.
Давайте посмотрим на причины этого и на то, как вы можете кодировать видео для оптимального просмотра на вашей PS Vita.
Ограниченная поддержка
Как и большинство мобильных устройств, PS Vita не поддерживает некоторые форматы файлов фильмов, например MKV. А так как сторонних приложений для видеоплеера для устройства нет, то задача по конвертации видео в другой формат ложится на ваши руки.

К счастью, PS Vita может воспроизводить видеофайлы MP4, который является широко используемым и надежным форматом. Теперь, чтобы создать видео в формате MP4, которое сможет воспроизводить ваша PS Vita, вам необходимо принять во внимание несколько аспектов для оптимального преобразования, что и является основной целью этой статьи.
Для этого урока мы будем использовать Ручной тормоз, очень популярный инструмент кодирования видео, который удовлетворяет все наши потребности и доступен как для Mac, так и для Windows.
Кодирование видео для PS Vita
Максимальное разрешение, с которым может работать PS Vita, составляет 1280×720 пикселей (также известное как 720p). Конечно, вы можете кодировать видео с более низким разрешением, но я обнаружил, что даже если видео 720p выше исходного разрешения Vita (которое составляет 960 x 544 пикселей), видео 720p, как правило, выглядят лучше.
Шаг 1: Для начала откройте видео, которое хотите закодировать в Handbrake. Настройки видео являются наиболее важным аспектом кодирования, поэтому нажмите кнопку видео вкладку, чтобы настроить их.
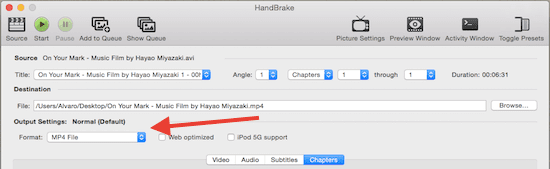
Шаг 2: Наше тестовое видео имеет собственное разрешение ниже 720p, поэтому я просто оставлю его таким. Но если ваше видео имеет разрешение выше 720p или вы хотите изменить разрешение, вы можете сделать это, нажав кнопку Настройки изображения кнопку в верхней части окна Handbrake.
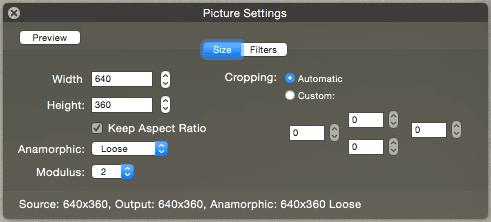
Шаг 3: Затем, под Параметры кодировщика, убедитесь, что Уровень настройка на «3.1».
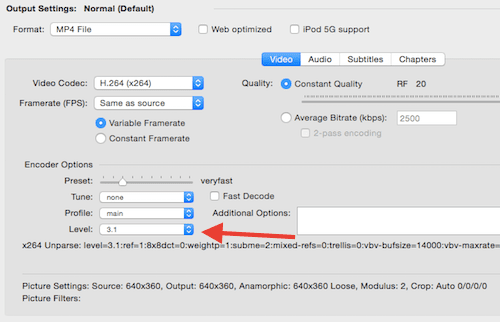
После того, как вы позаботитесь об этих настройках видео, нажмите на кнопку Аудио вкладку, чтобы убедиться, что ваше видео звучит так же хорошо, как и выглядит.
Шаг 4: Начните с выбора звуковой дорожки, которую вы хотите использовать в своем видео. Большинство видео имеют только одну звуковую дорожку, но некоторые имеют две или более дорожек (например, видео на нескольких языках).
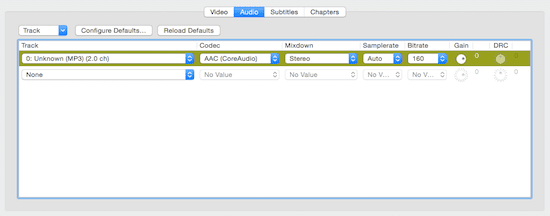
Шаг 5: После выбора звуковой дорожки в Сведение, выберите Стерео.
Необязательный шаг: Лично я считаю, что громкость PS Vita немного маловата. Если вы думаете так же, вы можете заставить Handbrake увеличить громкость результирующего видео, увеличив Усиление значение, как показано ниже.
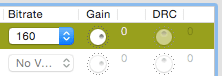
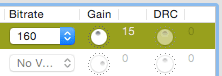
Если в вашем видео нет субтитров, просто нажмите на Начинать чтобы начать его кодирование. Если ты хочешь субтитры к твоему видео тем не менее, вы можете захотеть записать их (прикрепить к видео) вручную для большего удобства, поэтому читайте дальше, чтобы узнать, как это сделать.
Шаг 6: Нажать на Субтитры вкладку и в разделе «Дорожка» выберите субтитры, которые хотите добавить. Если у вас есть внешний файл субтитров в формате SRT, щелкните правой кнопкой мыши любое пустое место в этом окне и выберите Добавить внешний SRT… чтобы добавить этот файл субтитров к вашему видео.
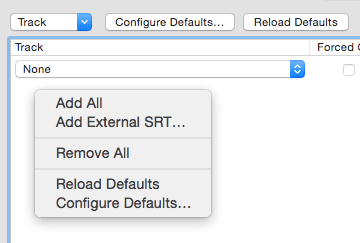
Шаг 7: Далее поставьте галочку под Сгорел в. Это «исправит» субтитры к вашему видео, гарантируя, что ваша Vita их прочтет.
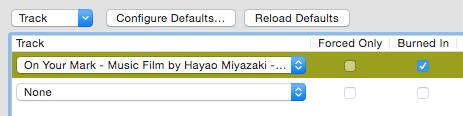
Теперь, когда вы выполнили эти шаги, пришло время начать кодирование, поэтому нажмите кнопку Начинать кнопку в верхней части окна Handbrake и немного подождите.

После этого ваше видео будет готово для передачи на вашу Vita. Кроме того, вы можете создать миниатюру для своего видео. Просто убедитесь, что видео и миниатюра имеют одинаковое имя файла, прежде чем передавать их на PS Vita.
Вы можете проверить это руководство, чтобы узнать как перенести медиа на виту.
И это все. Это может потребовать некоторых усилий, но как только вы увидите, как хорошо ваши фильмы и сериалы выглядят на PS Vita, вы поймете, что оно того стоит.
Последнее обновление: 03 февраля 2022 г.
Вышеупомянутая статья может содержать партнерские ссылки, которые помогают поддерживать Guiding Tech. Однако это не влияет на нашу редакционную честность. Содержание остается беспристрастным и аутентичным.



