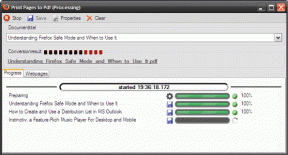Как создать диск восстановления в Windows 10
Разное / / February 12, 2022
Представьте себе ситуацию, когда вы просыпаетесь в одно прекрасное утро только для того, чтобы понять, что ваша компьютер просто не загружается. Это может быть системная ошибка или поврежденные файлы. Просто один из тех дней, когда ваш компьютер нуждается в небольшом уходе от вас. Если у тебя есть диск восстановления на вашем ПК, который был создан OEM, это хорошо. Но я был бы обеспокоен, если бы не было носителя для восстановления на тот случай, если вам нужно переустановить Windows.

Позвольте мне показать вам сегодня, как создать носитель для восстановления Windows 10, чтобы выйти из таких ситуаций, не вспотев.
Зачем создавать раздел восстановления?
Раздел восстановления может занять пару гб на жестком диске или вам, возможно, придется выделить для него USB-накопитель на 16 ГБ. Но это может уберечь вас от многих неприятностей, когда ваш компьютер не загружается в один из случайных дней. Представьте себе боль, когда вам придется бежать к друзьям, чтобы создать загрузочный образ Windows 10 только для того, чтобы починить компьютер.

Кроме того, если у вас есть носитель для восстановления, вам не обязательно полностью стирать систему. Windows также может попытаться восстановить существующую установку. В худшем случае, если вам вообще придется стирать систему, при новой установке будут предустановлены все ваши драйверы, что сэкономит вам много времени и усилий.
Давайте посмотрим, как мы можем создать специальный раздел восстановления на жестком диске и съемный USB-накопитель. Возможность создания съемного носителя для восстановления доступна по умолчанию в Windows 10. Но мы будем использовать стороннее приложение под названием Восстановление одним ключом AOMEI для создания выделенного раздела восстановления.
Создание USB-накопителя для восстановления
Откройте меню «Пуск» и найдите Диск восстановления и запустите приложение. Откроется панель управления, где вы увидите опцию Создайте диск восстановления. Нажмите здесь. Вас могут попросить предоставить права администратора, когда вы нажмете на эту опцию.

Когда начнется процесс восстановления, убедитесь, что вы отметили опцию Резервное копирование системных файлов на диск восстановления. Это гарантирует, что вы даже сможете переустановить всю ОС с диска восстановления, если его не удастся восстановить или ваш жесткий диск исчезнет.
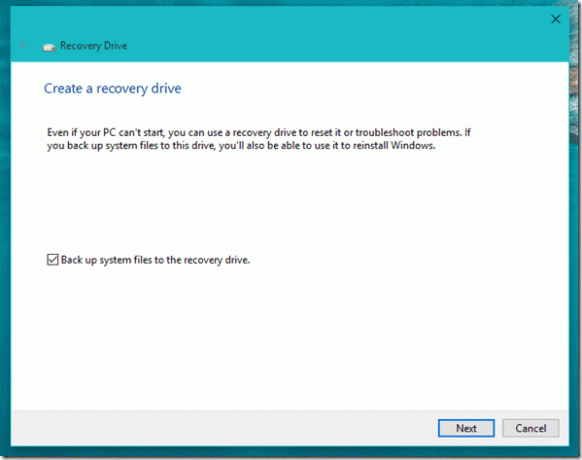
Наконец, мастер попросит вас выбрать съемный диск. Пожалуйста, используйте USB-накопитель объемом не менее 8 ГБ для задачи и убедитесь, что на нем нет важных файлов, так как он будет отформатирован перед процессом.

Весь процесс может занять некоторое время. После завершения не забудьте наклеить метку на USB-накопитель. У вас есть готовый диск восстановления Windows 10.

Создание выделенного раздела восстановления на жестком диске
Восстановление одним ключом AOMEI это бесплатное приложение и создать раздел восстановления всего за несколько кликов. Здесь нет скрытых планов. Приложение простое в использовании и даже создает раздел для пользователя, если он не уверен, как создать его с помощью управления Windows.
После запуска приложения нажмите на опцию OneKey System Recovery. Приложение покажет вам текущую структуру разделов и результирующие разделы после создания раздела восстановления. Убедитесь, что ноутбук подключен к розетке, так как процесс может занять до 2 часов в зависимости от скорости процессора.

Примечание: Существует возможность создать раздел восстановления USB на случай, если у вас недостаточно места на жестком диске.

После завершения процесса приложение спросит вас, как бы вы хотели настроить загрузочное меню для загрузки из режима восстановления.
Вывод
Так вот как вы можете создайте USB-накопитель, предназначенный для носителя для восстановления для Windows 10. Это обязательно пригодится в один из тех дней, когда на вашем компьютере что-то пойдет не так. Если у вас возникнут какие-либо проблемы при создании этого носителя, оставьте комментарий, и мы обязательно свяжемся с вами.
Последнее обновление: 02 февраля 2022 г.
Вышеупомянутая статья может содержать партнерские ссылки, которые помогают поддерживать Guiding Tech. Однако это не влияет на нашу редакционную честность. Содержание остается беспристрастным и аутентичным.