Изменение внешнего вида значков и папок, макета на рабочем столе Mac
Разное / / February 12, 2022
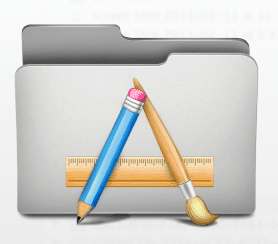
Мы все видели классический рабочий стол Mac: космический или горный фон, заполненный синими папками среднего размера. Выглядит совсем неплохо, но я уверен, что многие из вас хотели бы
настроить хотя бы несколько аспектов
той внешности.
ну на самом деле есть довольно много способов сделать это. На этот раз мы покажем вам пару простых и быстрых советов, которые вы можете реализовать всего за несколько минут, и которые полностью изменят внешний вид вашего рабочего стола с помощью встроенных опций вашего Mac.
Давайте идти:
Организуйте и настройте отображение элементов рабочего стола
То Показать параметры просмотра это инструмент, который позволяет вам легко настроить внешний вид рабочего стола вашего Mac в значительной степени. Чтобы открыть его, щелкните правой кнопкой мыши любую пустую часть рабочего стола и выберите Показать параметры просмотра.
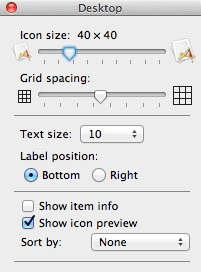
Это откроет панель настроек, где вы сможете настроить ряд элементов внешнего вида вашего рабочего стола. Вот что вы можете с ними сделать:
Размер значка и интервал сетки:
Первый слайдер, тот, что для Размер значка довольно очевиден. Сдвинув его влево или вправо, вы уменьшите или увеличите размер вашего значки на рабочем столе соответственно. Другой слайдер (Шаг сетки) может быть немного сложнее объяснить, если вы на самом деле не используете его: он позволяет вам регулировать пространство между значки на рабочем столе.Используя оба этих ползунка, вы можете получить, скажем, рабочий стол с большими значками, расположенными отдельно друг от друга, или рабочий стол с маленькими значками, расположенными очень близко друг к другу.
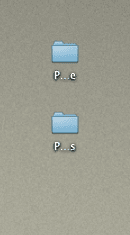
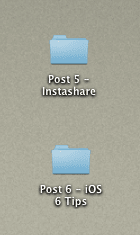
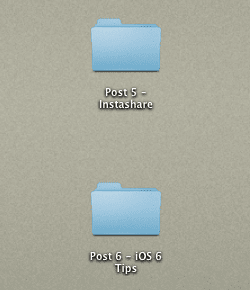
Размер и расположение текста: Следующий раздел Показать параметры просмотра панель позволяет выбрать размер текста значков на рабочем столе вашего Mac, а также выбрать, будет ли он расположен справа или внизу каждого значка или папки.
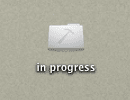
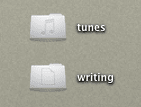
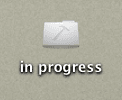
Мое предложение: если вы планируете отображать больше, чем просто имя значка или папки (подробнее об этом в нашем следующем пункт), поместите текст справа, так как это дает тексту больше места, и все выглядит лучше организованным, чем способ. В противном случае просто оставьте текст внизу.
Дополнительная информация о товаре: Последний раздел на Показать параметры просмотра панель позволяет вам выбрать, хотите ли вы видеть больше информации об элементе о ваших папках или других элементах, лежащих вокруг. Примерами этого могут быть доступное хранилище на вашем жестком диске, количество элементов в папке и многое другое.
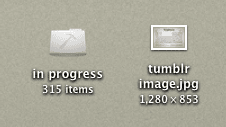
Кроме того, вы можете выбрать, будут ли такие элементы, как значки изображений, отображаться в виде мини-превью файлов или в виде общих значков.
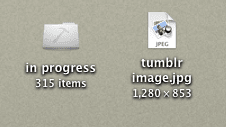
И последнее, но не менее важное: вы также можете использовать Сортировать по: возможность выбрать способ сортировки элементов на рабочем столе.
Изменение внешнего вида значков и папок
Вы устали от старого синего цвета, который по умолчанию используется для всех папок вашего Mac? Ты не единственный. К счастью, изменить не только цвет, но и целые значки папок и дисков, лежащих на вашем рабочем столе, совсем несложно.
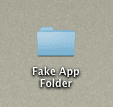
Для этого сначала найдите и загрузите набор значков папок, который вам нравится. Вот веб-сайт где вы можете найти некоторые отличные бесплатно, например. После загрузки откройте изображение, которое хотите использовать в Предварительный просмотр, выберите Выбрать все от Редактировать меню, а затем нажмите на Копировать на том же Редактировать меню.
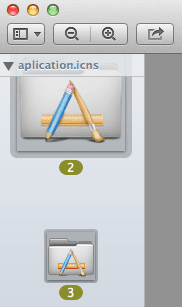
Теперь щелкните правой кнопкой мыши папку, значок которой вы хотите изменить, и выберите Получить данные из доступных вариантов. Щелкните значок папки в левом верхнем углу панели «Информация», а затем выберите Вставить от Редактировать меню. Ваша папка теперь имеет совершенно новый вид!
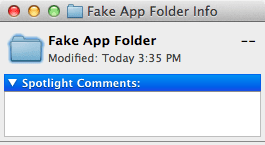
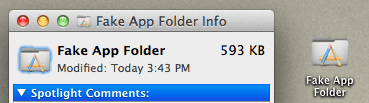
Это все на данный момент. Используйте эти два совета, соедините их с новым изображением рабочего стола и посмотрите, как весь рабочий стол вашего Mac обретает новую, свежую индивидуальность. Наслаждаться!
Последнее обновление: 03 февраля 2022 г.
Вышеупомянутая статья может содержать партнерские ссылки, которые помогают поддерживать Guiding Tech. Однако это не влияет на нашу редакционную честность. Содержание остается беспристрастным и аутентичным.



